Se o seu computador está lento, travando, com erros frequentes ou simplesmente precisa de uma “limpeza geral”, saber como formatar PC Windows 10 é uma habilidade essencial. Formatar o PC e reinstalar o sistema operacional pode parecer uma tarefa complexa, mas, na verdade, é um processo que, com o guia certo, qualquer pessoa pode realizar. Este guia completo e definitivo para 2025 vai te mostrar o passo a passo detalhado, desde o backup dos seus dados até a configuração final do seu Windows 10, novinho em folha. A formatação não só resolve problemas de desempenho, mas também prepara seu computador para uma nova fase, livre de arquivos desnecessários e com o sistema operacional funcionando perfeitamente.
O Que é Formatar PC Windows 10?
Formatar PC Windows 10 significa apagar completamente todos os dados do disco rígido (ou da partição onde o Windows está instalado) e reinstalar o sistema operacional do zero. É como “resetar” o computador para as configurações de fábrica, mas com a vantagem de você poder escolher a versão do Windows 10 que deseja instalar.
É importante diferenciar a formatação de outros procedimentos, como:
- Restauração do Sistema: A restauração volta o Windows para um ponto anterior no tempo (um “ponto de restauração”), mas não apaga seus arquivos pessoais. É útil para corrigir problemas causados por instalações recentes de programas ou drivers.
- Reinstalação Mantendo Arquivos: O Windows 10 oferece a opção de reinstalar o sistema mantendo seus arquivos pessoais. Essa opção é mais rápida que a formatação completa, mas não remove vírus, malware ou problemas mais profundos no sistema.
A formatação completa, embora mais trabalhosa, é a solução mais eficaz para:
- Eliminar vírus e malware persistentes.
- Resolver problemas de lentidão e travamentos causados por acúmulo de arquivos e programas.
- Corrigir erros graves do sistema operacional.
- Preparar o computador para venda ou doação (garantindo que seus dados pessoais sejam apagados).
- Começar do zero com um sistema limpo e otimizado.
Principais Benefícios de Formatar PC Windows 10 e Problemas que Resolve
Formatar o PC Windows 10 traz uma série de benefícios que vão muito além de apenas “limpar” o computador. Veja os principais:
- Desempenho Otimizado: A formatação remove todos os arquivos desnecessários, programas antigos, fragmentos de dados e outras “sujeiras” digitais que se acumulam com o tempo e deixam o computador lento. O resultado é um sistema mais rápido, ágil e responsivo.
- Eliminação de Vírus e Malware: Se o seu computador foi infectado por vírus, malware ou outros programas maliciosos, a formatação é a maneira mais garantida de eliminá-los completamente. Mesmo os melhores antivírus podem ter dificuldade em remover algumas ameaças persistentes.
- Correção de Erros do Sistema: Erros frequentes, telas azuis, travamentos e outros problemas do Windows podem ser causados por arquivos corrompidos, drivers incompatíveis ou conflitos de software. A formatação resolve esses problemas na raiz, reinstalando o sistema do zero.
- Mais Espaço Livre em Disco: Ao longo do tempo, o disco rígido vai acumulando arquivos temporários, caches de programas, downloads antigos e outros itens que ocupam espaço desnecessário. A formatação libera esse espaço, deixando mais espaço para seus arquivos importantes e para o próprio sistema operacional funcionar melhor.
- Privacidade Garantida (Venda/Doação): Se você vai vender ou doar seu computador, a formatação é essencial para garantir que seus dados pessoais (fotos, documentos, senhas, etc.) sejam completamente apagados e não possam ser recuperados por terceiros.
- Experiência “Novo em Folha”: A formatação te dá a oportunidade de começar do zero, com um sistema limpo, organizado e configurado do seu jeito. É como ter um computador novo, mas sem gastar dinheiro!
Como Formatar PC Windows 10: Guia Prático Passo a Passo
Agora que você já sabe o que é e os benefícios da formatação, vamos ao guia prático. Siga estes passos cuidadosamente:
Passo 1: Backup dos Dados (Essencial!)
Antes de formatar PC Windows 10, faça um backup completo de todos os seus arquivos importantes. A formatação apagará tudo do disco rígido! Salve seus documentos, fotos, vídeos, músicas, favoritos do navegador, e-mails e qualquer outro arquivo que você não queira perder. Você pode usar:
- HD Externo: A opção mais segura e com maior capacidade.
- Pen Drive: Para arquivos menores.
- Serviço de Armazenamento em Nuvem: Google Drive, OneDrive, Dropbox, etc. (verifique se você tem espaço suficiente).
- Outra partição do HD Caso não possua um HD externo, você pode criar uma partição no seu HD, e alocar lá seus arquivos.
Passo 2: Obtenha a Mídia de Instalação do Windows 10
Você precisará de uma mídia de instalação do Windows 10 (um pen drive ou DVD) para reinstalar o sistema. Se você já tem a mídia, pule para o Passo 3. Se não tem, siga estas instruções:
- Baixe a Ferramenta de Criação de Mídia: Acesse o site oficial da Microsoft e baixe a ferramenta de criação de mídia do Windows 10.
- Execute a Ferramenta: Siga as instruções na tela para criar um pen drive ou DVD de instalação. Você precisará de:
- Um pen drive de pelo menos 8 GB (vazio!).
- Ou um DVD virgem.
- Uma conexão com a internet.
- Escolha a Edição Correta: Selecione a edição do Windows 10 (Home, Pro, etc.) que corresponde à sua licença original.
Passo 3: Configure a BIOS/UEFI para Dar Boot pela Mídia de Instalação
Para formatar PC Windows 10, você precisa iniciar o computador a partir do pen drive ou DVD de instalação, e não do disco rígido. Para isso, é necessário configurar a BIOS/UEFI (o “setup” do computador):
- Reinicie o Computador: Com o pen drive ou DVD conectado.
- Acesse a BIOS/UEFI: Assim que o computador ligar, pressione repetidamente a tecla de acesso à BIOS/UEFI. A tecla varia de acordo com o fabricante (geralmente Del, F2, F10, F12 ou Esc). Consulte o manual do seu computador ou placa-mãe se tiver dúvidas.
- Encontre a Opção de Boot: Na BIOS/UEFI, procure por uma seção chamada “Boot”, “Boot Order”, “Boot Priority” ou algo similar.
- Defina a Ordem de Boot: Altere a ordem de boot para que o pen drive ou DVD seja o primeiro dispositivo da lista.
- Salve as Alterações e Saia: Salve as alterações (geralmente com a tecla F10) e saia da BIOS/UEFI. O computador será reiniciado.
Passo 4: Inicie a Instalação do Windows 10
Se você configurou a BIOS/UEFI corretamente, o computador iniciará a partir do pen drive ou DVD e você verá a tela de instalação do Windows 10.
- Escolha o Idioma e Teclado: Selecione o idioma de instalação, o formato de hora e moeda e o layout do teclado.
- Clique em “Instalar agora”.
- Insira a Chave de Produto (Product Key) (se solicitado): Se você estiver reinstalando a mesma edição do Windows 10 que já tinha, a chave de produto pode ser detectada automaticamente. Se não for, insira a chave (ela geralmente está em um adesivo no computador ou na caixa do Windows). Se você não tiver a chave, pode clicar em “Não tenho a chave de produto” (mas o Windows pode não ser ativado depois).
- Aceite os Termos de Licença.
Passo 5: Formate o Disco Rígido e Escolha Onde Instalar o Windows
Esta é a etapa crucial da formatação:
- Escolha o Tipo de Instalação: Selecione a opção “Personalizada: Instalar apenas o Windows (avançado)”.
- Selecione a Partição: Você verá uma lista das partições do seu disco rígido.
- Se você quer formatar o disco inteiro: Selecione cada partição e clique em “Excluir” até que sobre apenas um espaço “Não Alocado”. Selecione esse espaço e clique em “Avançar”. O Windows criará as partições necessárias automaticamente.
- Se você quer formatar apenas a partição do Windows (geralmente C:): Cuidado! Certifique-se de selecionar a partição correta. Selecione a partição e clique em “Formatar”. Confirme a formatação. Depois, selecione a mesma partição (agora formatada) e clique em “Avançar”.
- Aguarde a Instalação: O Windows copiará os arquivos de instalação, instalará os recursos e será reiniciado várias vezes. Esse processo pode levar de 15 minutos a algumas horas, dependendo da velocidade do seu computador.
Passo 6: Configure o Windows 10 Após a Instalação
Após a instalação, o Windows 10 iniciará e você precisará fazer algumas configurações iniciais:
- Região e Idioma: Confirme ou altere as configurações de região e idioma.
- Conexão com a Internet: Conecte-se à sua rede Wi-Fi ou Ethernet.
- Conta Microsoft ou Conta Local: Você pode entrar com sua conta Microsoft (recomendado para sincronizar configurações e usar os serviços da Microsoft) ou criar uma conta local (apenas para este computador).
- Configurações de Privacidade: Escolha as configurações de privacidade que preferir.
- Cortana (opcional): Configure a assistente virtual Cortana (se desejar).
✅ Veja, você pode gostar de ler sobre: Quanto Custa Formatar um PC em 2025?
Instalando Drivers e Programas Essenciais
Após formatar PC Windows 10 e configurar o sistema, é hora de instalar os drivers e programas que você precisa:
- Drivers: Os drivers são softwares que permitem que o Windows se comunique com o hardware do seu computador (placa de vídeo, placa de som, impressora, etc.).
- Windows Update: O Windows Update geralmente instala os drivers básicos automaticamente. Verifique se há atualizações pendentes.
- Site do Fabricante: A maneira mais confiável de obter os drivers mais recentes é baixar do site do fabricante do seu computador (se for um notebook ou PC de marca) ou dos fabricantes dos componentes individuais (placa-mãe, placa de vídeo, etc.).
- Gerenciador de Dispositivos: Você pode usar o Gerenciador de Dispositivos do Windows (digite “Gerenciador de Dispositivos” na barra de pesquisa) para verificar se há drivers faltando ou com problemas (indicados por um ponto de exclamação amarelo).
- Programas Essenciais: Instale os programas que você usa no dia a dia:
- Navegador (Chrome, Firefox, Edge, etc.)
- Antivírus (Windows Defender já vem com o Windows 10, mas você pode instalar outro)
- Leitor de PDF (Adobe Acrobat Reader, Foxit Reader, etc.)
- Pacote Office (Microsoft Office, LibreOffice, etc.)
- Programas de comunicação (Skype, Zoom, Discord, etc.)
- Outros programas que você usa regularmente.
Restaurando Seus Arquivos e Personalizando o Windows
Depois de instalar os drivers e programas, é hora de trazer seus arquivos de volta e deixar o Windows com a sua cara:
- Restaure o Backup: Copie seus arquivos (documentos, fotos, vídeos, etc.) do seu HD externo, pen drive ou serviço de nuvem para as pastas correspondentes no Windows (Documentos, Imagens, Vídeos, etc.).
- Personalize o Windows:
- Altere o papel de parede.
- Ajuste as cores e o tema.
- Configure o menu Iniciar e a barra de tarefas.
- Configure as opções de energia.
- Explore as configurações do Windows para ajustar outras opções de acordo com suas preferências.
Conclusão
Formatar PC Windows 10 pode parecer complicado no início, mas seguindo este guia passo a passo, você verá que é um processo acessível e que traz muitos benefícios para o seu computador. Lembre-se de sempre fazer um backup completo dos seus dados antes de começar e de ter a mídia de instalação do Windows 10 à mão. Com um sistema limpo e otimizado, você poderá desfrutar de um computador mais rápido, seguro e eficiente.
Precisa de Ajuda Profissional? Conte com a Fernando Pires Informática!
Se você não se sentir confortável em realizar a formatação sozinho, ou se preferir a garantia e a tranquilidade de um serviço profissional, a Fernando Pires Informática está à sua disposição. Oferecemos serviços completos de formatação e instalação do Windows 10, incluindo:
- Backup Completo dos Seus Dados: Garantimos que seus arquivos importantes estejam seguros antes de iniciar a formatação.
- Formatação Segura e Completa: Apagamos todos os dados do disco rígido de forma segura, eliminando vírus, malware e problemas de software.
- Instalação do Windows 10: Instalamos a versão mais recente do Windows 10, com todas as atualizações e configurações otimizadas.
- Instalação de Drivers: Instalamos todos os drivers necessários para o perfeito funcionamento do seu hardware.
- Instalação de Programas Essenciais: Instalamos os programas básicos que você precisa para começar a usar seu computador (navegador, antivírus, leitor de PDF, etc.).
- Configuração Personalizada: Configuramos o Windows de acordo com suas preferências (papel de parede, conta de usuário, configurações de privacidade, etc.).
- Suporte Pós-Instalação: Oferecemos suporte técnico para tirar suas dúvidas e resolver qualquer problema que possa surgir.
Nossos técnicos são altamente qualificados e experientes em formatação de computadores e notebooks de todas as marcas e modelos. Utilizamos as melhores práticas e ferramentas para garantir um serviço rápido, eficiente e com garantia de satisfação.
Entre em contato conosco e agende uma visita! Deixe seu computador como novo com a Fernando Pires Informática. CLIQUE AQUI E FALE CONOSCO!

Perguntas Frequentes sobre Formatar PC Windows 10
P: Perco a licença do Windows ao formatar?
R: Não, se você estiver reinstalando a mesma edição do Windows 10 que já tinha ativada no seu computador, a ativação geralmente ocorre automaticamente após a instalação, quando você se conectar à internet. A licença digital fica vinculada ao hardware do seu PC. Se você trocar de edição (ex: do Home para o Pro), precisará de uma nova chave de produto.
P: Quanto tempo leva para formatar um PC?
R: O tempo varia muito, dependendo da velocidade do seu computador (processador, HD/SSD, memória RAM), da quantidade de dados que você tem para fazer backup e da velocidade da sua internet (se precisar baixar drivers ou atualizações). Em média, o processo completo (backup, formatação, instalação, configuração, instalação de drivers e programas) pode levar de 1 a 6 horas.
P: Posso formatar meu PC sem um pen drive ou DVD?
R: Alguns computadores (principalmente notebooks) têm uma partição de recuperação oculta que permite restaurar o sistema para as configurações de fábrica sem precisar de mídia externa. Consulte o manual do seu computador para saber como acessar essa opção. No entanto, a mídia de instalação (pen drive ou DVD) é mais flexível, pois permite instalar uma versão limpa do Windows 10, e não apenas restaurar a versão que veio com o PC.
P: É seguro formatar o PC sozinho?
R: Sim, desde que você siga as instruções cuidadosamente e, principalmente, faça um backup completo dos seus dados antes de começar. Se você não se sentir confortável em realizar o processo sozinho, procure a ajuda de um técnico de informática, como os da Fernando Pires Informática.
P: O que fazer se a instalação do Windows 10 travar?
R: Se a instalação travar, tente reiniciar o computador e começar o processo novamente. Verifique se a mídia de instalação (pen drive ou DVD) não está danificada. Se o problema persistir, pode haver um problema de hardware (HD com defeito, memória RAM com problema, etc.).
P: Como faço para formatar a partição D: (ou outra partição que não seja a do Windows)?
R: Você pode formatar qualquer partição (que não seja a do sistema) diretamente pelo Windows, sem precisar reinstalar o sistema. Abra o Explorador de Arquivos (“Este Computador”), clique com o botão direito na partição que deseja formatar, selecione “Formatar” e siga as instruções. Lembre-se de que isso apagará todos os dados da partição! Portanto, faça um backup de qualquer arquivo importante que esteja nessa partição antes de formatá-la. Ao clicar em “Formatar”, você poderá escolher o sistema de arquivos (recomenda-se NTFS para partições de dados em Windows) e se deseja fazer uma formatação rápida (mais rápida, mas menos segura para apagar dados) ou completa (mais lenta, mas apaga os dados de forma mais segura, dificultando a recuperação).
✅ Veja, você pode gostar de ler sobre: Formatar Computador em Uberlândia: Garantia e Qualidade!
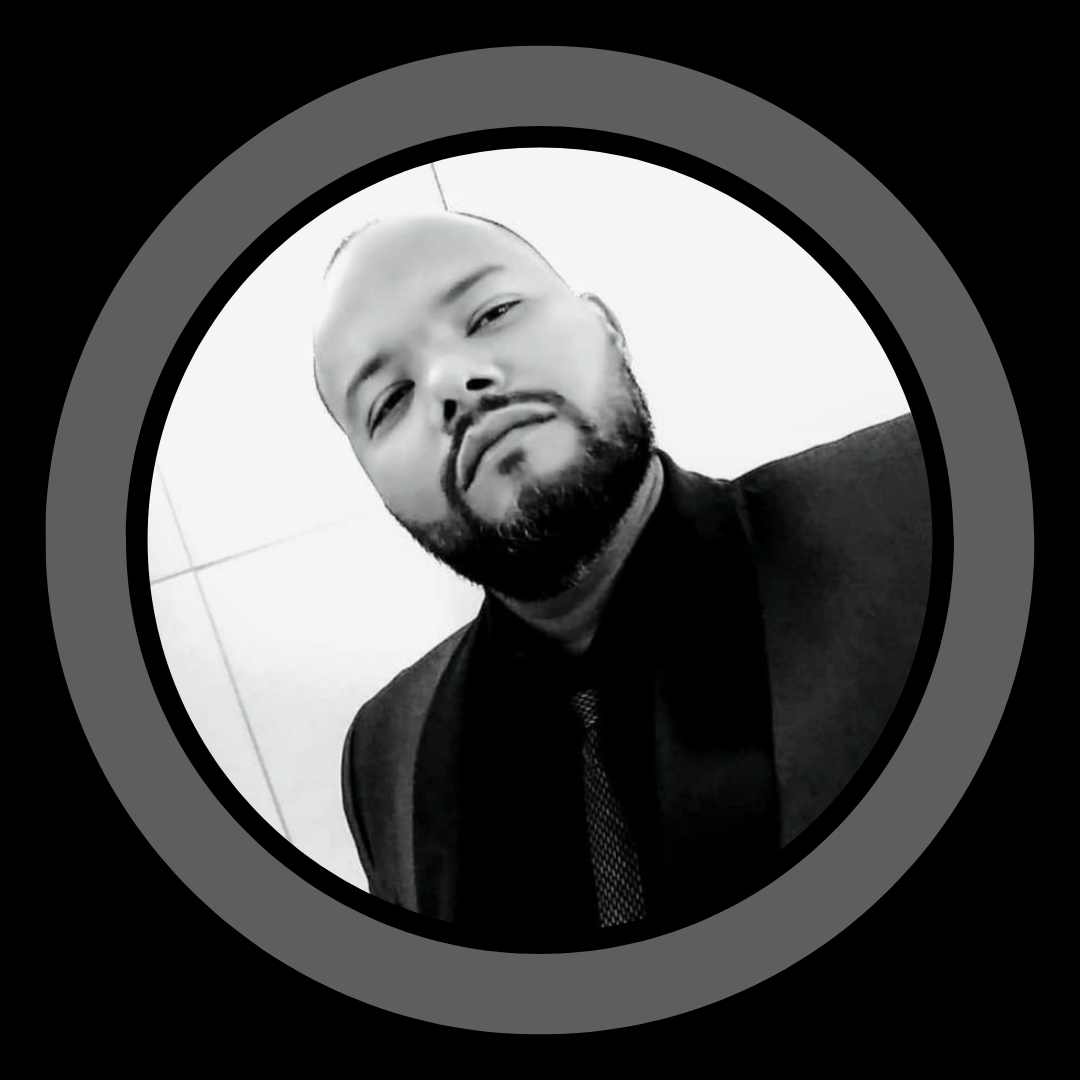
Com mais de 20 anos de experiência no mundo da tecnologia, Fernando Pires é um profissional apaixonado por informática e soluções inovadoras. Desde 2001, ele dedica sua carreira a desmistificar o universo da TI, oferecendo um conteúdo claro, acessível e relevante para todos os públicos. É um entusiasta de tecnologia que ama compartilhar seu conhecimento e ajudar as pessoas a aproveitarem ao máximo o mundo digital.





