Se o seu computador está lento, demorando para ligar, travando ou simplesmente não tem mais o mesmo desempenho de antes, instalar SSD pode ser a solução definitiva. Um SSD (Solid State Drive, ou Unidade de Estado Sólido) é um dispositivo de armazenamento muito mais rápido que os HDs tradicionais (discos rígidos), e a sua instalação pode transformar completamente a sua experiência com o computador. Neste guia completo e fácil, mesmo que você seja um iniciante, vamos te mostrar o passo a passo de como instalar SSD no seu PC ou notebook, desde a escolha do modelo certo até a configuração final do sistema.
O Que Significa Instalar SSD? E Por Que Fazer Isso?
Instalar SSD significa substituir o seu HD (disco rígido) atual, que é lento e mecânico, por um SSD, que é um dispositivo de armazenamento muito mais rápido e moderno, baseado em chips de memória flash (como os de um pen drive, mas muito mais avançados).
Enquanto um HD tem partes móveis (discos que giram e cabeças de leitura que se movem), o SSD é totalmente eletrônico. Isso significa que:
- Não há partes móveis: Menos ruído, menos vibração, menos consumo de energia e menor chance de falhas mecânicas.
- Acesso aos dados muito mais rápido: O tempo que o computador leva para “encontrar” os dados no SSD é drasticamente menor do que no HD. Isso se traduz em:
- Inicialização do Windows muito mais rápida (segundos em vez de minutos).
- Programas que abrem instantaneamente.
- Arquivos que copiam e movem muito mais rápido.
- Jogos que carregam mais rapidamente e com menos travamentos.
- Uma sensação geral de que o computador está muito mais ágil.
Instalar SSD é, sem dúvida, o melhor upgrade que você pode fazer em um computador antigo (ou mesmo em um novo que ainda use HD). É um investimento que vale cada centavo, pois a diferença de desempenho é gritante.
Principais Benefícios de Instalar SSD e Problemas que Resolve
A principal vantagem de instalar SSD é, sem dúvida, o aumento de velocidade. Mas os benefícios vão muito além disso:
- Desempenho Geral Incrivelmente Melhor: Tudo fica mais rápido, desde a inicialização do sistema até a abertura de programas pesados, como editores de vídeo ou jogos.
- Multitarefa Mais Fluida: Você pode alternar entre vários programas abertos sem travamentos ou lentidão.
- Maior Durabilidade e Confiabilidade: SSDs são mais resistentes a quedas e impactos do que HDs, o que reduz o risco de perda de dados.
- Menor Consumo de Energia: SSDs consomem menos energia do que HDs, o que pode aumentar a duração da bateria do seu notebook.
- Operação Silenciosa: Como não têm partes móveis, SSDs são completamente silenciosos.
- Menor Tempo de Boot Tempo de boot, é o tempo que o computador leva para inicializar, e ter um computador que inicie rapidamente é muito bom.
Problemas que a instalação de um SSD resolve ou ameniza:
- Lentidão Extrema: Se o seu computador demora uma eternidade para ligar, abrir programas ou executar tarefas simples, um SSD pode ser a solução.
- Travamentos Frequentes: Se o seu computador trava constantemente, mesmo em tarefas básicas, um SSD pode resolver o problema (se a causa for o HD lento).
- “Tela Azul da Morte” (em alguns casos): Se a tela azul for causada por problemas de leitura/gravação no HD, um SSD pode corrigir o problema.
- Demora para Carregar Jogos: Se você é gamer, sabe como é frustrante esperar minutos para um jogo carregar. Com um SSD, os tempos de carregamento são drasticamente reduzidos.
✅ Veja, você pode gostar de ler sobre: Testamos: SSD Kingston NV2 – Velocidade Real e Custo-Benefício
Como Instalar SSD: Guia Prático Passo a Passo

Agora que você já sabe por que instalar SSD é uma ótima ideia, vamos ao guia prático.
Passo 1: Escolha o SSD Certo
Existem diferentes tipos de SSD, e você precisa escolher o modelo compatível com o seu computador:
- SSD SATA 2,5 polegadas: É o tipo mais comum, compatível com a maioria dos PCs e notebooks que usam HDs de 2,5 polegadas. Ele usa a mesma interface (SATA) do HD, então a substituição é direta.
- SSD M.2: É um formato mais moderno e compacto, que se conecta diretamente à placa-mãe (se ela tiver um slot M.2). Existem dois tipos principais de SSD M.2:
- M.2 SATA: Usa a mesma interface SATA do SSD de 2,5 polegadas (a velocidade é similar).
- M.2 NVMe: Usa a interface NVMe (Non-Volatile Memory Express), que é muito mais rápida que a SATA. É a melhor opção para quem busca o máximo desempenho.
- SSD PCIe: É um formato menos comum, que se conecta a um slot PCIe da placa-mãe (como uma placa de vídeo). Geralmente são mais caros e oferecem desempenho similar aos SSDs M.2 NVMe.
Como saber qual SSD é compatível com o seu computador?
- Manual do Computador/Placa-Mãe: Consulte o manual do seu notebook ou placa-mãe (se for um PC montado). Ele deve informar os tipos de SSD compatíveis.
- Ferramentas Online: Existem ferramentas online (como a da Crucial: https://www.crucial.com/store/advisor) que te ajudam a identificar os SSDs compatíveis com o seu modelo de computador.
- Abra o Computador (com cuidado): Se você se sentir confortável, pode abrir o seu PC ou notebook para verificar visualmente os slots disponíveis.
Passo 2: Faça Backup dos Seus Dados
Antes de começar a instalar SSD, faça um backup completo de todos os seus arquivos importantes. Você pode:
- Clonar o HD para o SSD: Se o seu SSD tiver capacidade suficiente para armazenar todos os dados do seu HD, você pode clonar o HD para o SSD (copiar tudo, incluindo o sistema operacional). Isso é mais rápido do que reinstalar o Windows do zero. Use um software de clonagem (ex: Macrium Reflect Free, EaseUS Todo Backup Free, Clonezilla).
- Fazer Backup Manual: Copie seus arquivos (documentos, fotos, vídeos, etc.) para um HD externo, pen drive ou serviço de nuvem.
Passo 3: Instale o SSD Fisicamente
- Desligue o Computador e Desconecte da Tomada: Isso é fundamental para evitar choques elétricos e danos aos componentes.
- Abra o Gabinete (PC) ou a Tampa Inferior (Notebook): Consulte o manual do seu computador para saber como fazer isso corretamente.
- Localize o HD Antigo: Geralmente é fácil de identificar (é maior que o SSD).
- Desconecte os Cabos do HD: Desconecte o cabo de dados SATA e o cabo de energia.
- Remova o HD: Remova os parafusos que prendem o HD ao gabinete/suporte.
- Instale o SSD:
- SSD SATA 2,5 polegadas: Coloque o SSD no lugar do HD, prenda com os parafusos e conecte os cabos SATA e de energia.
- SSD M.2: Encaixe o SSD no slot M.2 da placa-mãe e prenda com o parafuso (geralmente vem com a placa-mãe).
- Feche o Gabinete/Tampa.
Passo 4: Configure a BIOS/UEFI (se necessário)
- Ligue o Computador: Ligue o computador e acesse a BIOS/UEFI (pressionando Del, F2, F10, F12 ou Esc, dependendo do fabricante).
- Verifique se o SSD é Reconhecido: Na BIOS/UEFI, verifique se o SSD é reconhecido na lista de dispositivos de armazenamento.
- Defina o SSD como Dispositivo de Boot (se necessário): Se você clonou o HD para o SSD, o computador deve iniciar automaticamente a partir do SSD. Se você vai instalar o Windows do zero, defina o SSD como o primeiro dispositivo de boot.
- Salve as Alterações e Saia.
Passo 5: Instale o Windows (se não clonou o HD)
Se você clonou o HD, pule para o Passo 6. Se você vai instalar o Windows do zero, siga estas instruções:
- Tenha a Mídia de Instalação do Windows: Use um pen drive ou DVD de instalação do Windows 10 ou 11 (veja como criar um no artigo sobre formatação que você me enviou anteriormente).
- Inicie o Computador a Partir da Mídia: Configure a BIOS/UEFI para dar boot pelo pen drive ou DVD.
- Siga as Instruções na Tela: O processo de instalação é autoexplicativo. Escolha o idioma, a edição do Windows, aceite os termos de licença e, na tela de seleção de disco, escolha o SSD para instalar o Windows.
- Se o SSD não aparecer: Pode ser que ele não esteja bem conectado ou que a BIOS/UEFI não esteja configurada corretamente. Verifique as conexões e as configurações da BIOS/UEFI.
Passo 6: Instale os Drivers e Programas
Após instalar o Windows (ou clonar o HD), instale os drivers do seu computador (chipset, placa de vídeo, áudio, rede, etc.) e os programas que você usa.
Dicas Extras para Otimizar o Desempenho do SSD
- Ative o Modo AHCI na BIOS/UEFI: O modo AHCI (Advanced Host Controller Interface) otimiza o desempenho do SSD. Verifique se ele está ativado na BIOS/UEFI (geralmente na seção “SATA Configuration” ou “Storage Configuration”).
- Não Desfragmente o SSD: A desfragmentação é útil para HDs, mas prejudicial para SSDs. Ela reduz a vida útil do SSD e não melhora o desempenho.
- Mantenha Espaço Livre: Deixe pelo menos 10-20% do espaço do SSD livre para garantir o bom funcionamento e a durabilidade.
- Atualize o Firmware do SSD: Ocasionalmente, os fabricantes lançam atualizações de firmware para os SSDs, que podem melhorar o desempenho e corrigir bugs. Verifique o site do fabricante do seu SSD.
- Use um Software de Monitoramento: Use um software como o CrystalDiskInfo para monitorar a saúde e a temperatura do seu SSD.
Solução de Problemas Comuns ao Instalar SSD
- O SSD não é reconhecido na BIOS/UEFI:
- Verifique se o SSD está bem conectado (cabos SATA e de energia, ou encaixe no slot M.2).
- Verifique se o modo SATA na BIOS/UEFI está configurado como AHCI (e não IDE).
- Se for um SSD M.2 NVMe, verifique se a placa-mãe é compatível com NVMe.
- Teste o SSD em outro computador (se possível) para descartar defeito.
- O Windows não instala no SSD:
- Verifique se o SSD é o dispositivo de boot na BIOS/UEFI.
- Verifique se a mídia de instalação do Windows está funcionando corretamente (teste em outro computador).
- Se você estiver usando um SSD M.2 NVMe, verifique se a placa-mãe tem suporte a boot por NVMe (algumas placas mais antigas não têm).
- O computador está lento mesmo com SSD:
- Verifique se o SSD está com pouco espaço livre.
- Verifique se há programas desnecessários consumindo recursos (use o Gerenciador de Tarefas).
- Verifique se há vírus ou malware.
- Verifique se os drivers estão atualizados.
Conclusão
Instalar SSD é um procedimento que, embora exija um pouco de cuidado e atenção, pode ser realizado por qualquer pessoa com um mínimo de conhecimento técnico. Seguindo este guia passo a passo, você poderá dar um upgrade significativo no seu computador, deixando-o muito mais rápido, responsivo e agradável de usar.
Precisa de Ajuda Profissional? Conte com a Fernando Pires Informática!
Se você não se sentir confortável em realizar a instalação do SSD sozinho, ou se preferir a garantia de um serviço profissional e especializado, a Fernando Pires Informática está à sua disposição. Oferecemos serviços completos de instalação de SSD, incluindo:
- Escolha do SSD Ideal: Te ajudamos a escolher o SSD mais adequado para o seu computador e suas necessidades.
- Backup Seguro dos Seus Dados: Garantimos que seus arquivos importantes estejam protegidos antes de iniciar o procedimento.
- Instalação Profissional do SSD: Realizamos a instalação física do SSD com cuidado e expertise.
- Clonagem do Sistema ou Instalação Limpa do Windows: Você escolhe a opção que preferir.
- Instalação de Drivers e Programas: Deixamos seu computador pronto para usar.
- Otimização do Desempenho: Configuramos o Windows para aproveitar ao máximo o seu novo SSD.
- Suporte Técnico: Estamos à disposição para tirar suas dúvidas e resolver qualquer problema.
Nossos técnicos são altamente qualificados e experientes em instalação de SSDs em PCs e notebooks de todas as marcas e modelos. Utilizamos as melhores práticas e ferramentas para garantir um serviço rápido, eficiente e com garantia de satisfação.
Entre em contato conosco e agende uma visita! Dê um upgrade no seu computador com a Fernando Pires Informática e sinta a diferença! CLIQUE AQUI E FALE CONOSCO!

Perguntas Frequentes sobre Instalar SSD
P: Qual a diferença entre SSD SATA e SSD NVMe?
R: A principal diferença é a velocidade. SSDs SATA usam a mesma interface dos HDs tradicionais, o que limita sua velocidade. SSDs NVMe usam uma interface muito mais rápida (PCIe), o que permite velocidades de leitura e gravação muito superiores. Se o seu computador suporta NVMe, essa é a melhor opção.
P: Posso usar um SSD e um HD ao mesmo tempo?
R: Sim! Muitos computadores (principalmente desktops) permitem usar um SSD para o sistema operacional e programas (para ter mais velocidade) e um HD para armazenar arquivos (para ter mais espaço).
P: Preciso formatar meu HD antigo depois de instalar o SSD?
R: Se você clonou o HD para o SSD, é altamente recomendável formatar o HD antigo depois de ter certeza de que tudo está funcionando corretamente no SSD. Isso evita conflitos e libera espaço. Se você instalou o Windows do zero no SSD, pode formatar o HD antigo quando quiser (mas faça backup antes!).
P: Quanto tempo leva para instalar um SSD?
R: A instalação física do SSD em si é rápida (geralmente menos de 30 minutos). O que leva mais tempo é o backup dos dados (se necessário), a instalação do Windows (se não for clonagem) e a instalação dos drivers e programas. O tempo total pode variar de 1 a 4 horas, dependendo da sua situação.
P: É difícil instalar um SSD em um notebook?
R: Em alguns notebooks, a instalação é muito fácil (basta abrir uma tampa e trocar o HD). Em outros, pode ser mais complicado, exigindo a remoção de vários componentes. Se você não se sentir seguro, procure ajuda profissional.
P: Meu computador ficou mais barulhento depois de instalar o SSD. Isso é normal?
R: Não, isso não é normal. O SSD é silencioso. Se o seu computador ficou mais barulhento, o problema pode ser outro:
✔️Cooler do processador sujo ou com defeito.
✔️Ventoinha da fonte de alimentação com defeito.
✔️HD antigo com problema (se você ainda estiver usando um). Verifique esses componentes.
✅ Veja, você pode gostar de ler sobre: Memória RAM: Como Escolher e Como Instalar!
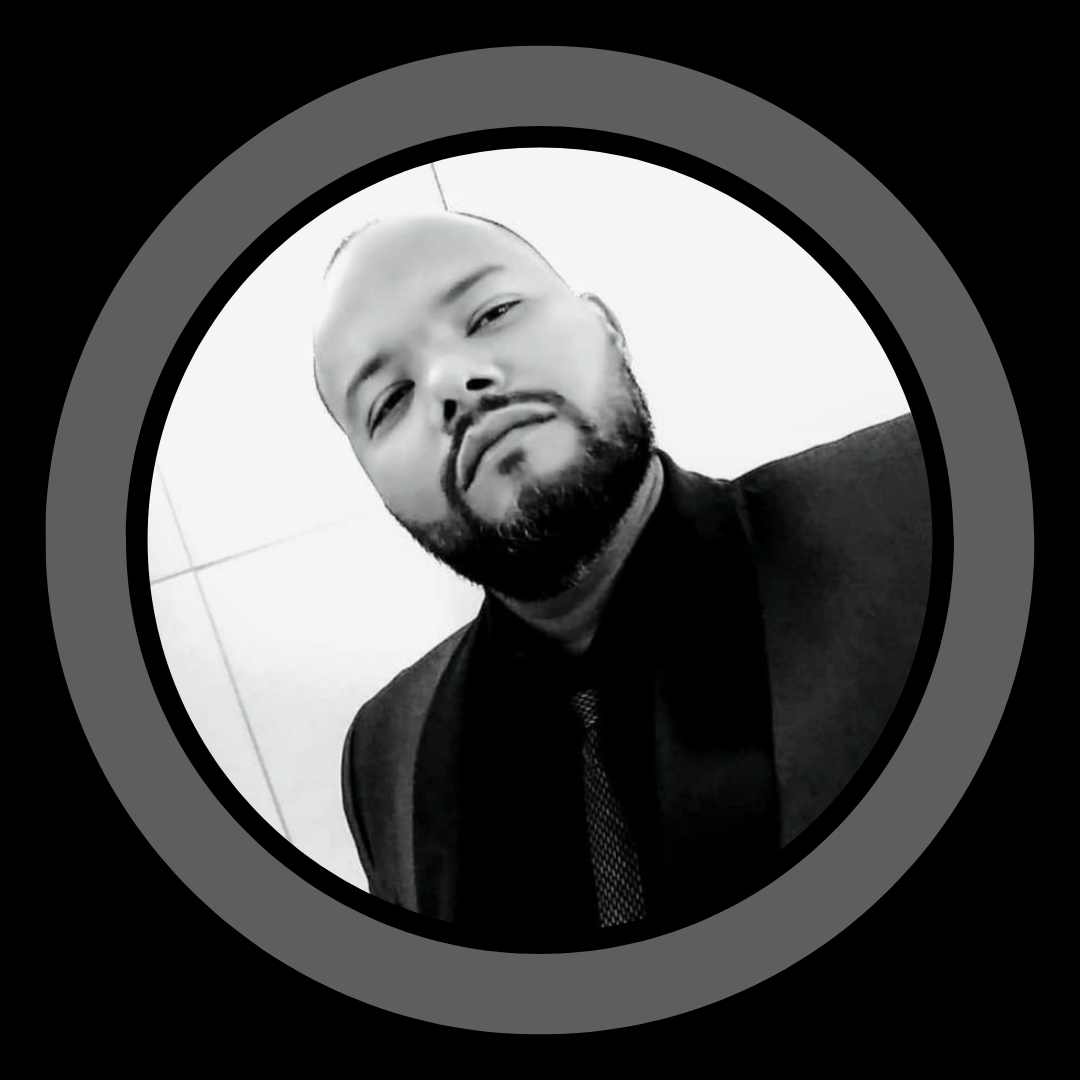
Com mais de 20 anos de experiência no mundo da tecnologia, Fernando Pires é um profissional apaixonado por informática e soluções inovadoras. Desde 2001, ele dedica sua carreira a desmistificar o universo da TI, oferecendo um conteúdo claro, acessível e relevante para todos os públicos. É um entusiasta de tecnologia que ama compartilhar seu conhecimento e ajudar as pessoas a aproveitarem ao máximo o mundo digital.





