Hoje em dia, ter vários dispositivos conectados à internet em casa é a norma: computadores, notebooks, smartphones, tablets, smart TVs, consoles de videogame… Mas para que todos esses aparelhos conversem entre si e acessem a internet de forma eficiente e segura, você precisa de uma rede doméstica bem configurada. Se você não sabe por onde começar, não se preocupe! Neste guia completo, vamos te ensinar como criar uma rede doméstica passo a passo, desde a escolha dos equipamentos até a configuração do Wi-Fi, o compartilhamento de arquivos e impressoras, e dicas de segurança. Vamos conectar sua casa!
O Que é uma Rede Doméstica? (Entendendo o Conceito)
Uma rede doméstica é, basicamente, um grupo de dois ou mais dispositivos (computadores, celulares, impressoras, etc.) conectados entre si, geralmente através de um roteador, com o objetivo de:
- Compartilhar a Conexão com a Internet: Permitir que todos os dispositivos acessem a internet usando uma única conexão do seu provedor.
- Compartilhar Arquivos: Facilitar a transferência de arquivos (fotos, vídeos, documentos) entre os dispositivos da rede, sem precisar usar pen drives ou e-mail.
- Compartilhar Impressoras: Permitir que vários computadores e notebooks usem a mesma impressora.
- Streaming de Mídia: Transmitir vídeos, músicas e fotos do seu computador ou celular para a sua Smart TV, por exemplo.
- Jogos em Rede: Jogar games multiplayer com outras pessoas na mesma rede local.
Como Criar uma Rede Doméstica: Componentes Necessários
Para montar sua rede, você precisará de alguns equipamentos básicos:
- Modem:
- É o aparelho fornecido pelo seu provedor de internet (Vivo, Claro, TIM, Oi, Algar, etc.).
- Ele “traduz” o sinal da internet que chega à sua casa (cabo coaxial, fibra óptica, DSL) para um formato que o roteador entende.
- Muitas vezes, o modem e o roteador vêm integrados em um único aparelho fornecido pelo provedor.
- Roteador:
- É o coração da sua rede doméstica.
- Ele distribui a conexão com a internet para os seus dispositivos (com ou sem fio).
- Ele atribui endereços IP para cada dispositivo na rede.
- Ele funciona como um firewall básico, protegendo sua rede contra acessos externos não autorizados.
- Pode ser com fio (Ethernet) ou sem fio (Wi-Fi). A maioria dos roteadores hoje é Wi-Fi.
- Cabos de Rede (Ethernet):
- Usados para conectar dispositivos com fio ao roteador (ex: computadores desktop, consoles de videogame, Smart TVs).
- Oferecem uma conexão mais estável e mais rápida do que o Wi-Fi.
- Categorias comuns: Cat5e, Cat6, Cat7 (quanto maior o número, maior a velocidade suportada).
- Dispositivos com Adaptador de Rede:
- Seus computadores, notebooks, celulares, etc., precisam ter um adaptador de rede (com fio ou Wi-Fi) para se conectar à rede. A grande maioria dos dispositivos modernos já vem com adaptadores Wi-Fi integrados.
Configuração Passo a Passo da Rede Doméstica
Vamos ao passo a passo para configurar sua rede:
Passo 1: Conexão Física dos Equipamentos
- Modem e Roteador:
- Se o modem e o roteador forem separados:
- Conecte o cabo de rede (Ethernet) da porta “WAN” (ou “Internet”) do roteador à porta Ethernet do modem.
- Ligue o modem na tomada e espere ele sincronizar (as luzes devem parar de piscar).
- Ligue o roteador na tomada.
- Se o modem e o roteador forem integrados:
- Ligue o aparelho na tomada e espere ele sincronizar.
- Se o modem e o roteador forem separados:
- Conectando Dispositivos com Fio (Ethernet):
- Conecte uma ponta do cabo de rede em uma das portas “LAN” do roteador e a outra ponta na porta Ethernet do seu dispositivo (computador, console, TV).
Passo 2: Acessando as Configurações do Roteador
Para configurar o Wi-Fi e a segurança da sua rede, você precisa acessar a página de configurações do seu roteador.
- Encontre o Endereço IP do Roteador:
- Geralmente está em uma etiqueta no próprio roteador ou no manual.
- Endereços comuns:
192.168.0.1,192.168.1.1,10.0.0.1. - No Windows, você pode encontrar o “Gateway Padrão” (que é o IP do roteador):
- Digite “cmd” na barra de pesquisa e abra o Prompt de Comando.
- Digite
ipconfige pressione Enter. - Procure por “Gateway Padrão”.
- Abra o Navegador: Abra um navegador de internet (Chrome, Firefox, Edge).
- Digite o Endereço IP: Digite o endereço IP do roteador na barra de endereços e pressione Enter.
- Faça Login: Você precisará digitar um nome de usuário e uma senha para acessar as configurações.
- As credenciais padrão geralmente estão na etiqueta do roteador ou no manual (ex: usuário “admin”, senha “admin” ou “password”).
- É MUITO IMPORTANTE mudar a senha padrão do roteador depois!
Passo 3: Configurando a Rede Wi-Fi
Dentro das configurações do roteador, procure pela seção “Wireless”, “Wi-Fi” ou “Rede Sem Fio”.
- Nome da Rede (SSID):
- Escolha um nome para a sua rede Wi-Fi (ex: “CasaDoJoao”, “MinhaRedeSegura”).
- Evite usar nomes que revelem informações pessoais (seu nome completo, endereço, etc.).
- Se o seu roteador for Dual-Band (2.4 GHz e 5 GHz), você pode criar nomes diferentes para cada banda (ex: “CasaDoJoao_2.4GHz”, “CasaDoJoao_5GHz”) ou usar o mesmo nome (o roteador escolherá a melhor banda automaticamente – “Band Steering”).
- 2.4 GHz: Maior alcance, menor velocidade, mais sujeito a interferências.
- 5 GHz: Menor alcance, maior velocidade, menos sujeito a interferências.
- Segurança da Rede (Senha do Wi-Fi):
- Fundamental! Escolha o protocolo de segurança mais recente: WPA3 (se o seu roteador e dispositivos suportarem) ou WPA2-PSK (AES). Nunca use WEP ou WPA (são inseguros!).
- Crie uma senha forte e única para o seu Wi-Fi (combine letras maiúsculas e minúsculas, números e símbolos). Não use senhas fáceis de adivinhar (data de nascimento, nome do cachorro, etc.).
- Canal Wi-Fi (Opcional – Avançado):
- Você pode deixar o canal em “Automático” (o roteador escolherá o melhor canal).
- Se você estiver tendo muita interferência de outras redes Wi-Fi, pode usar um aplicativo de análise de Wi-Fi para encontrar um canal menos congestionado e configurá-lo manualmente.
- Salvar as Configurações: Salve as alterações feitas no roteador.
Passo 4: Conectando Dispositivos ao Wi-Fi
- No seu dispositivo (celular, notebook, etc.), procure pelas redes Wi-Fi disponíveis.
- Selecione o nome da sua rede (SSID).
- Digite a senha que você criou.
- Conecte-se.
Veja, você pode gostar de ler sobre: Wi-Fi 7: Tudo o Que Você Precisa Saber Sobre a Nova Tecnologia
Compartilhando Arquivos e Impressoras na Rede
Com a rede configurada, você pode compartilhar recursos entre os computadores:
- Compartilhamento de Arquivos (Windows):
- No computador que tem os arquivos que você quer compartilhar, clique com o botão direito na pasta.
- Vá em “Propriedades” -> “Compartilhamento” -> “Compartilhamento Avançado”.
- Marque a caixa “Compartilhar a pasta”.
- Clique em “Permissões” para definir quem pode acessar a pasta (todos, usuários específicos) e o tipo de acesso (leitura, gravação).
- Nos outros computadores da rede, acesse o Explorador de Arquivos -> “Rede” para encontrar o computador e a pasta compartilhada.
- Compartilhamento de Impressora (Windows):
- No computador onde a impressora está conectada (via USB), vá em “Configurações” -> “Dispositivos” -> “Impressoras e scanners”.
- Selecione a impressora -> “Gerenciar” -> “Propriedades da impressora”.
- Na aba “Compartilhamento”, marque a caixa “Compartilhar esta impressora”.
- Nos outros computadores da rede, vá em “Configurações” -> “Dispositivos” -> “Impressoras e scanners” -> “Adicionar uma impressora ou scanner”. O Windows deverá encontrar a impressora compartilhada na rede.
Solução de Problemas Comuns em Redes Domésticas
- Sem Conexão com a Internet:
- Verifique se o modem e o roteador estão ligados e sincronizados (luzes).
- Reinicie o modem e o roteador (desligue da tomada, espere 30 segundos, ligue novamente).
- Verifique os cabos de conexão.
- Entre em contato com seu provedor de internet.
- Wi-Fi Lento:
- Reinicie o roteador.
- Aproxime o dispositivo do roteador.
- Verifique se há muitos dispositivos conectados ao mesmo tempo.
- Mude o canal do Wi-Fi (se houver muita interferência).
- Considere usar a banda de 5 GHz (mais rápida e menos congestionada).
- Verifique se seu plano de internet está entregando a velocidade contratada.
- Considere usar um repetidor de Wi-Fi ou um sistema Mesh para ampliar o sinal.
- Não Consigo Acessar Pastas Compartilhadas:
- Verifique se ambos os computadores estão na mesma rede.
- Verifique as permissões de compartilhamento da pasta.
- Verifique as configurações de compartilhamento de rede no Windows (Painel de Controle -> Rede e Internet -> Central de Rede e Compartilhamento -> Alterar as configurações de compartilhamento avançadas).
- Verifique se o firewall não está bloqueando o compartilhamento.
Dicas Essenciais de Segurança para Sua Rede Doméstica
- Mude a Senha Padrão do Roteador: Fundamental! A senha para acessar as configurações do roteador não é a mesma senha do Wi-Fi. Use uma senha forte e única.
- Use Senha Forte no Wi-Fi: Use o protocolo WPA3 ou WPA2-PSK (AES) e uma senha longa e complexa.
- Mantenha o Firmware do Roteador Atualizado: As atualizações corrigem falhas de segurança.
- Desative o WPS (Wi-Fi Protected Setup): Embora facilite a conexão de dispositivos, o WPS tem vulnerabilidades de segurança. É melhor desativá-lo.
- Crie uma Rede de Convidados: Se você recebe visitas com frequência, crie uma rede Wi-Fi separada para elas, com uma senha diferente. Isso impede que seus convidados acessem seus dispositivos e arquivos na rede principal.
- Oculte o Nome da Rede (SSID) (Opcional): Isso dificulta (mas não impede totalmente) que pessoas encontrem sua rede.
- Filtro de Endereço MAC (Avançado): Permite que apenas dispositivos com endereços MAC específicos se conectem à sua rede. É uma medida de segurança avançada, mas pode ser trabalhosa de gerenciar.
Quando Procurar Ajuda Profissional (Fernando Pires Informática)
Se você:
- Está com dificuldades para configurar sua rede.
- Está enfrentando problemas persistentes de conexão ou velocidade.
- Quer garantir que sua rede esteja realmente segura.
- Precisa de ajuda para configurar recursos mais avançados (VPN no roteador, controle parental, etc.).
- Quer montar uma rede mais complexa (ex: com vários pontos de acesso, sistema Mesh).
… então é hora de procurar ajuda profissional!
A Fernando Pires Informática, em Uberlândia, oferece:
- Configuração de Redes Domésticas: Instalamos e configuramos seu modem, roteador e dispositivos.
- Otimização de Wi-Fi: Melhoramos o alcance e a velocidade da sua rede sem fio.
- Solução de Problemas: Diagnosticamos e resolvemos problemas de conexão.
- Consultoria em Segurança: Ajudamos a proteger sua rede contra invasões.
- Redes Estruturadas: Projetamos e implementamos redes com cabo para máxima velocidade e estabilidade.
Entre em contato conosco e tenha uma rede doméstica perfeita!
Sua Casa Conectada: Desfrute de uma Rede Rápida e Segura!

Criar e configurar uma rede doméstica pode parecer complicado no início, mas seguindo este guia passo a passo, você terá uma conexão rápida, estável e segura para todos os seus dispositivos. Lembre-se de aplicar as dicas de segurança e, se precisar de ajuda, conte com a experiência da Fernando Pires Informática. Agora é só aproveitar os benefícios de ter sua casa totalmente conectada!
Perguntas Frequentes sobre Redes Domésticas (FAQ)
P: Qual a diferença entre modem e roteador?
R: O modem conecta sua casa à internet do provedor. O roteador distribui essa conexão (com ou sem fio) para os seus dispositivos e cria a rede local. Muitas vezes, eles vêm integrados em um só aparelho.
P: Qual a diferença entre Wi-Fi 2.4 GHz e 5 GHz?
R: 2.4 GHz: Maior alcance, atravessa melhor paredes, mas é mais lento e sofre mais interferência.
5 GHz: Menor alcance, atravessa pior paredes, mas é mais rápido e sofre menos interferência. O ideal é usar a banda de 5 GHz para dispositivos que precisam de mais velocidade (TVs, consoles, PCs) e a de 2.4 GHz para dispositivos mais distantes ou que não precisam de tanta velocidade (celulares, dispositivos de casa inteligente).
P: O que é um repetidor de Wi-Fi?
R: É um aparelho que “pega” o sinal Wi-Fi do seu roteador e o “repete”, ampliando o alcance da rede. É útil para casas grandes ou com muitas paredes.
P: O que é uma rede Mesh?
R: É um sistema de rede Wi-Fi mais moderno, composto por vários “nós” (pontos de acesso) que se comunicam entre si para criar uma rede única e inteligente, com cobertura ampla e sem perda de velocidade. É uma ótima alternativa aos repetidores.
P: Como melhorar o sinal do meu Wi-Fi?
R:
✔️Posicione o roteador em um local central e elevado.
✔️Evite colocar o roteador perto de obstáculos (paredes grossas, móveis grandes) ou de outros aparelhos eletrônicos (micro-ondas, telefones sem fio).
✔️Mantenha o firmware do roteador atualizado.
✔️Mude o canal do Wi-Fi (se houver muita interferência).
✔️Considere usar um repetidor ou um sistema Mesh.
P: A Fernando Pires Informática instala redes Mesh?
R: Sim! A Fernando Pires Informática oferece consultoria, venda e instalação de sistemas de rede Mesh para garantir a melhor cobertura Wi-Fi na sua casa ou empresa em Uberlândia.
Veja, você pode gostar de ler sobre: PC Lento? 5 Soluções Simples que Você Pode Fazer Agora!
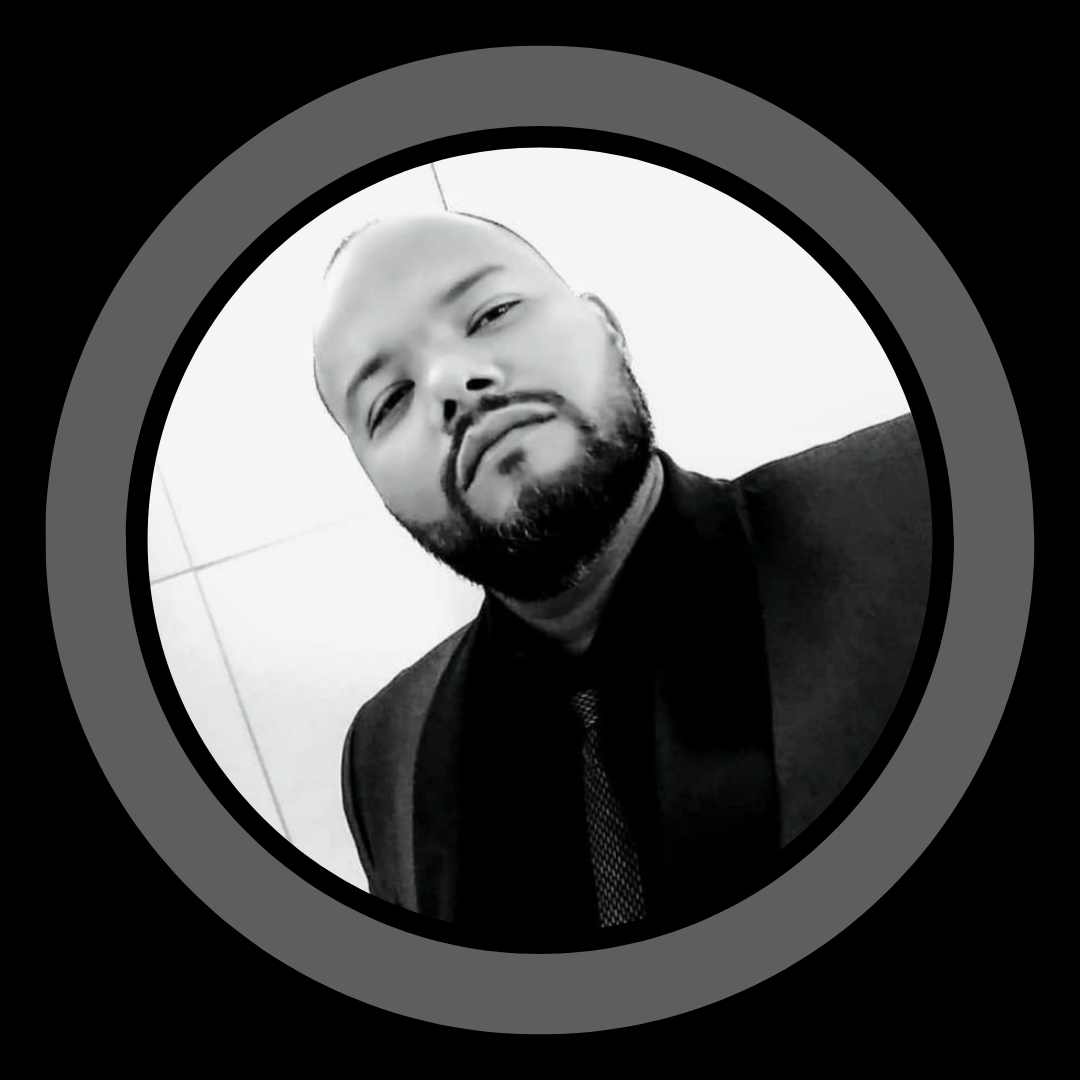
Com mais de 20 anos de experiência no mundo da tecnologia, Fernando Pires é um profissional apaixonado por informática e soluções inovadoras. Desde 2001, ele dedica sua carreira a desmistificar o universo da TI, oferecendo um conteúdo claro, acessível e relevante para todos os públicos. É um entusiasta de tecnologia que ama compartilhar seu conhecimento e ajudar as pessoas a aproveitarem ao máximo o mundo digital.





