Seu computador com Windows 10 ou 11 está lento, demorando para ligar, travando em tarefas simples ou com programas que não respondem? Você não está sozinho! Com o tempo, é natural que o desempenho do sistema operacional diminua. Mas a boa notícia é que existem muitas coisas que você pode fazer para reverter essa situação! Neste guia definitivo, vamos te apresentar 20 dicas passo a passo e eficazes sobre como acelerar o Windows 10/11, desde ajustes simples até otimizações mais avançadas. Prepare-se para dar um boost de velocidade no seu PC e ter uma experiência muito mais fluida e produtiva!
Por Que o Windows Fica Lento com o Tempo? (Entendendo as Causas)
Antes de partirmos para as soluções, é importante entender por que o Windows tende a ficar mais lento:
- Arquivos Temporários e “Lixo”: O sistema e os programas criam muitos arquivos temporários que, se não forem limpos, ocupam espaço e podem fragmentar o disco.
- Programas na Inicialização: Muitos programas são configurados para iniciar junto com o Windows, consumindo recursos (CPU, RAM) e atrasando o boot.
- Pouco Espaço em Disco: Um disco rígido (HD ou SSD) quase cheio faz com que o Windows tenha dificuldade em gerenciar arquivos e memória virtual.
- Fragmentação do Disco (HDs): Em HDs tradicionais (não SSDs), os arquivos ficam “espalhados” pelo disco, tornando o acesso a eles mais lento.
- Drivers Desatualizados: Drivers antigos ou incompatíveis podem causar lentidão e conflitos.
- Efeitos Visuais: Animações e efeitos visuais do Windows, embora bonitos, consomem recursos do sistema.
- Vírus e Malware: Infecções por vírus e outros malwares podem causar lentidão extrema (mas nem toda lentidão é vírus!).
- Hardware Antigo ou Insuficiente: Com o tempo, o hardware do seu PC pode se tornar obsoleto ou insuficiente para rodar as versões mais recentes do Windows e dos programas.
- Superaquecimento: Componentes superaquecidos reduzem o desempenho para se protegerem (thermal throttling).
20 Dicas Passo a Passo para Acelerar o Windows 10/11
Vamos às dicas práticas! Siga estes passos para deixar seu Windows mais rápido:
Dica 1: Reinicie o Computador (O Básico Funciona!) Pode parecer simples, mas reiniciar o PC limpa a memória RAM e finaliza processos que podem estar causando lentidão.
- Como Fazer: Clique no menu Iniciar -> Ligar/Desligar -> Reiniciar. Faça isso regularmente.
Dica 2: Limpeza de Disco (Elimine o Lixo!) Remove arquivos temporários, arquivos de log, miniaturas e outros itens desnecessários.
- Como Fazer:
- Digite “Limpeza de Disco” na barra de pesquisa do Windows e abra o aplicativo.
- Selecione a unidade C: (ou onde o Windows está instalado).
- Marque as caixas dos arquivos que podem ser excluídos (Arquivos Temporários, Lixeira, etc.).
- Clique em “Limpar arquivos do sistema” (para uma limpeza mais profunda).
- Selecione novamente os tipos de arquivos e clique em “OK”.
Dica 3: Desfragmente/Otimize o Disco (Organize a Casa!)
- HDs: A desfragmentação reorganiza os arquivos no disco, tornando o acesso mais rápido.
- SSDs: O Windows otimiza SSDs de forma diferente (usando o comando TRIM), não os desfragmente!
- Como Fazer:
- Digite “Desfragmentar e Otimizar Unidades” na barra de pesquisa e abra o aplicativo.
- Selecione a unidade C:.
- Clique em “Otimizar”. O Windows fará o processo adequado (desfragmentar HD ou otimizar SSD).
Dica 4: Gerencie os Programas na Inicialização (Menos Coisas no Boot!) Desative programas que você não precisa que iniciem junto com o Windows.
- Como Fazer (Windows 10/11):
- Pressione Ctrl+Shift+Esc para abrir o Gerenciador de Tarefas.
- Clique na aba “Inicializar” (ou “Aplicativos de Inicialização” no Win11).
- Selecione os programas que você quer desativar (verifique o “Impacto na inicialização”).
- Clique em “Desabilitar”.
Dica 5: Desinstale Programas Não Utilizados (Libere Espaço e Recursos!) Remova programas que você não usa mais.
- Como Fazer:
- Abra o Painel de Controle (ou Configurações -> Aplicativos -> Aplicativos instalados).
- Vá em “Desinstalar um programa”.
- Selecione o programa que você quer remover.
- Clique em “Desinstalar”.
Dica 6: Ajuste os Efeitos Visuais (Menos Beleza, Mais Velocidade!) Desativar animações e efeitos visuais pode liberar recursos.
- Como Fazer:
- Digite “Exibir configurações avançadas do sistema” na barra de pesquisa e abra.
- Na aba “Avançado”, clique em “Configurações” na seção “Desempenho”.
- Selecione a opção “Ajustar para obter um melhor desempenho” (desativa tudo) ou “Personalizar” (para escolher quais efeitos manter).
- Clique em “Aplicar” e “OK”.
Dica 7: Verifique se Há Vírus e Malware (Segurança em Primeiro Lugar!) Vírus e malware podem causar lentidão extrema.
- Como Fazer:
- Certifique-se de que seu antivírus está atualizado.
- Execute uma varredura completa do sistema.
- Use ferramentas adicionais como Malwarebytes e AdwCleaner (veja nosso guia sobre como remover vírus).
Dica 8: Mantenha o Windows Atualizado (Correções e Melhorias!) As atualizações do Windows trazem correções de bugs, melhorias de desempenho e segurança.
- Como Fazer:
- Vá em Configurações -> Windows Update (ou Atualização e Segurança -> Windows Update).
- Clique em “Verificar se há atualizações”.
- Instale todas as atualizações disponíveis.
Dica 9: Atualize os Drivers (Compatibilidade e Desempenho!) Drivers desatualizados podem causar lentidão e conflitos.
- Como Fazer:
- Verifique o site do fabricante do seu computador (ou dos componentes individuais, como placa de vídeo) para baixar os drivers mais recentes.
- Você também pode usar o Gerenciador de Dispositivos do Windows para verificar se há drivers com problemas.
Dica 10: Ajuste as Opções de Energia (Equilíbrio ou Desempenho!) O Windows tem diferentes planos de energia. O modo “Equilibrado” é o padrão, mas o “Alto desempenho” pode acelerar o PC (às custas de mais consumo de energia).
- Como Fazer:
- Abra o Painel de Controle -> Opções de Energia.
- Selecione o plano “Alto desempenho” (se disponível) ou “Equilibrado”.
Dica 11: Desative Aplicativos em Segundo Plano (Economize Recursos!) Alguns aplicativos continuam rodando em segundo plano mesmo quando você não os está usando.
- Como Fazer (Windows 10/11):
- Vá em Configurações -> Privacidade -> Aplicativos em segundo plano (no Win10).
- No Win11, vá em Configurações -> Aplicativos -> Aplicativos e recursos, clique nos três pontos ao lado do aplicativo -> Opções avançadas -> Permissões de aplicativos em segundo plano -> Selecione “Nunca”.
- Desative os aplicativos que você não precisa que rodem em segundo plano.
Dica 12: Libere Mais Espaço em Disco (Organização!) Além da Limpeza de Disco, procure por arquivos grandes que você não precisa mais.
- Como Fazer:
- Use o Explorador de Arquivos para verificar suas pastas (Downloads, Documentos, Vídeos, etc.).
- Exclua arquivos grandes que você não usa mais.
- Use ferramentas como o WinDirStat ou TreeSize Free para visualizar onde o espaço do seu disco está sendo usado.
Veja, você pode gostar de ler sobre: PC Lento? 5 Soluções Simples que Você Pode Fazer Agora!
Dica 13: Desative a Indexação de Pesquisa (Se Não Usar Muito!) A indexação ajuda a encontrar arquivos rapidamente, mas consome recursos.
- Como Fazer (com cautela):
- Abra “Este Computador”.
- Clique com o botão direito na unidade C: -> Propriedades.
- Desmarque a caixa “Permitir que os arquivos desta unidade tenham o conteúdo indexado junto com as propriedades do arquivo”.
- Clique em “Aplicar” (o processo pode demorar).
Dica 14: Use um SSD (O Melhor Upgrade!) Se o seu PC ainda usa um HD tradicional, trocá-lo por um SSD é o melhor upgrade que você pode fazer para acelerar o Windows.
- Como Fazer: Veja nosso guia completo sobre como instalar um SSD!
Dica 15: Adicione Mais Memória RAM (Multitarefa!) Se você costuma usar muitos programas ao mesmo tempo e o PC fica lento, adicionar mais RAM pode ajudar.
- Como Fazer: Verifique o tipo e a quantidade de RAM suportada pela sua placa-mãe e adicione mais módulos (se possível).
Dica 16: Verifique as Temperaturas (Superaquecimento!) O superaquecimento reduz o desempenho.
- Como Fazer:
- Use um software como o HWMonitor para verificar as temperaturas da CPU e GPU.
- Se as temperaturas estiverem altas (acima de 80-90°C em uso intenso), limpe as ventoinhas e os dissipadores de calor do seu PC (veja nosso guia de limpeza).
Dica 17: Desative Dicas e Notificações do Windows Podem consumir alguns recursos.
- Como Fazer:
- Vá em Configurações -> Sistema -> Notificações (ou Notificações e ações).
- Desative as notificações de aplicativos que você não quer e desmarque opções como “Obter dicas, truques e sugestões de como usar o Windows”.
Dica 18: Repare Arquivos do Sistema Corrompidos Arquivos do sistema corrompidos podem causar lentidão.
- Como Fazer:
- Digite “cmd” na barra de pesquisa, clique com o botão direito em “Prompt de Comando” e selecione “Executar como administrador”.
- Digite o comando
sfc /scannowe pressione Enter. O Windows verificará e tentará reparar os arquivos do sistema.
Dica 19: Desative o Sensor de Armazenamento (Se Não Usar) Recurso que libera espaço automaticamente, mas pode rodar em segundo plano.
- Como Fazer:
- Vá em Configurações -> Sistema -> Armazenamento.
- Desative o “Sensor de Armazenamento”.
Dica 20: Considere uma Instalação Limpa do Windows (Último Caso) Se nada mais funcionar, uma instalação limpa do Windows (formatar o PC) pode ser a solução definitiva para eliminar a lentidão.
- Como Fazer: Veja nosso guia completo sobre como formatar o PC!
Quando Procurar Ajuda Profissional (Fernando Pires Informática)
Se você seguiu todas as dicas e seu Windows continua lento, ou se você não se sente seguro para realizar alguns procedimentos (como trocar peças ou formatar), é hora de procurar um técnico de informática qualificado.
A Fernando Pires Informática, em Uberlândia, oferece:
- Diagnóstico Completo: Identificamos a causa real da lentidão (seja software ou hardware).
- Otimização Profissional: Aplicamos técnicas avançadas para acelerar seu Windows.
- Limpeza Física e Lógica: Removemos poeira e arquivos desnecessários.
- Upgrade de Hardware: Recomendamos e instalamos peças (SSD, RAM) para melhorar o desempenho.
- Remoção de Vírus: Eliminamos qualquer malware que esteja causando problemas.
- Formatação: Se necessário, formatamos seu PC com segurança.
Entre em contato com a Fernando Pires Informática e deixe seu PC rápido de novo!
Windows Rápido de Novo: Dicas Aplicadas, Desempenho Restaurado!

A lentidão do Windows pode ser frustrante, mas com as dicas certas, é possível recuperar o desempenho do seu PC. Aplique as sugestões deste guia passo a passo, mantenha seu sistema limpo e otimizado, e você terá um computador muito mais rápido e agradável de usar. E lembre-se: se precisar de ajuda profissional, a Fernando Pires Informática está à disposição!
Perguntas Frequentes sobre Como Acelerar o Windows (FAQ)
P: Qual a dica mais eficaz para acelerar o Windows?
R: Trocar um HD tradicional por um SSD é, sem dúvida, o upgrade que mais impacta a velocidade geral do Windows (inicialização, abertura de programas, etc.). Gerenciar os programas na inicialização também faz uma grande diferença.
P: Desfragmentar o SSD acelera o Windows?
R: Não! Nunca desfragmente um SSD. O Windows já o otimiza automaticamente com o comando TRIM. Desfragmentar um SSD é desnecessário e pode reduzir sua vida útil.
P: Usar programas de “limpeza e otimização” é seguro?
R: Use com cautela. Ferramentas como a Limpeza de Disco do Windows e o AdwCleaner são seguras. Softwares de terceiros (como o CCleaner) podem ser úteis, mas use apenas as funções básicas de limpeza e evite mexer no registro do Windows, pois isso pode causar problemas. Nunca baixe versões piratas desses programas.
P: Formatando o PC o Windows fica mais rápido?
R: Sim, a formatação (instalação limpa do Windows) elimina todo o “lixo” acumulado e restaura o desempenho original do sistema. É uma solução eficaz, mas mais radical.
P: Quantos programas posso deixar na inicialização do Windows?
R: O ideal é deixar o mínimo possível – apenas os programas essenciais (como o antivírus). Quanto menos programas iniciarem com o Windows, mais rápido será o boot.
P: Aumentar a memória RAM acelera o Windows?
R: Sim, especialmente se você costuma usar muitos programas ao mesmo tempo e tem pouca RAM (8 GB ou menos). Mais RAM permite que o Windows gerencie melhor os aplicativos abertos, reduzindo a necessidade de usar o disco rígido (que é mais lento) como memória virtual.
Veja, você pode gostar de ler sobre: Como Instalar o Windows 11: Guia Completo e Definitivo (Passo a Passo)
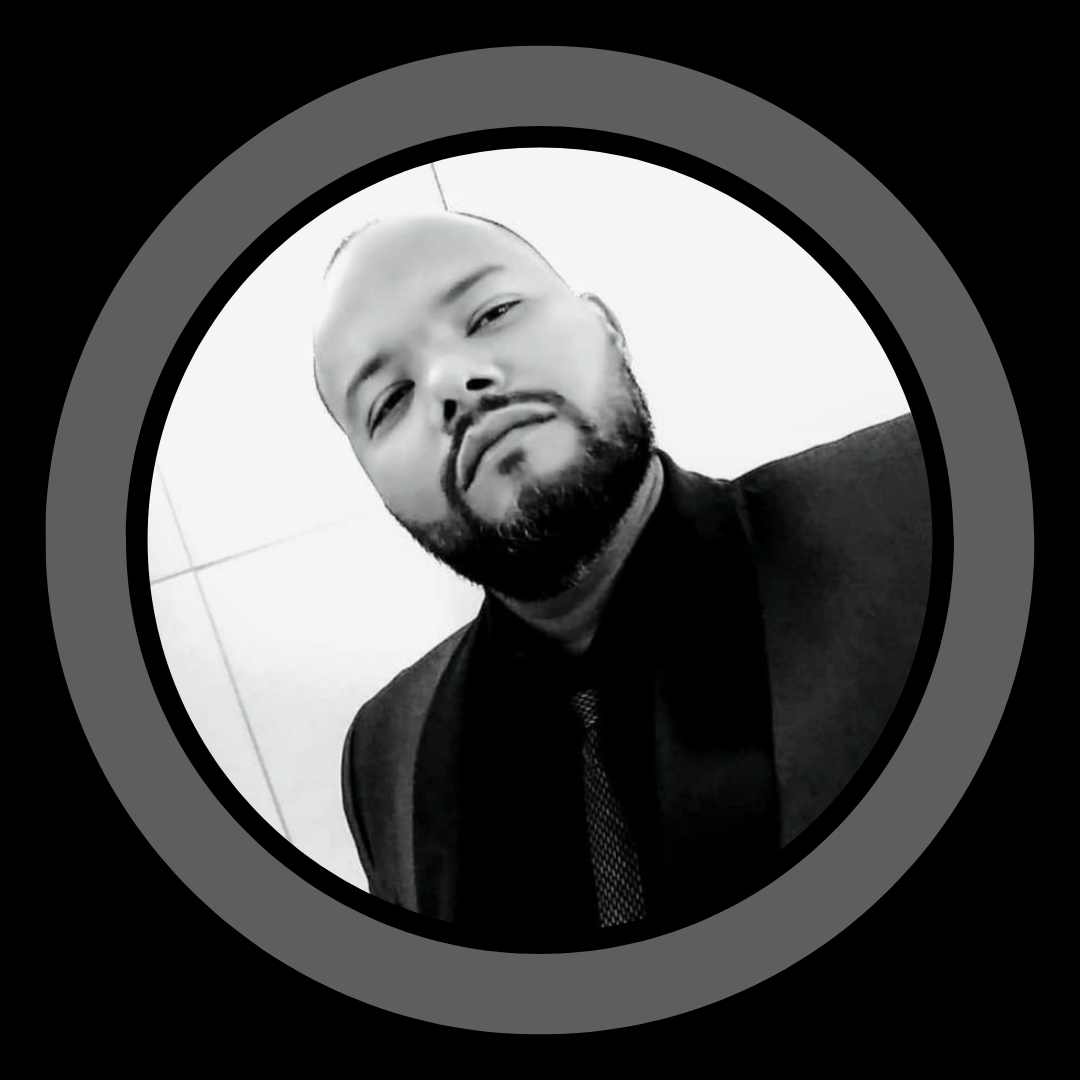
Com mais de 20 anos de experiência no mundo da tecnologia, Fernando Pires é um profissional apaixonado por informática e soluções inovadoras. Desde 2001, ele dedica sua carreira a desmistificar o universo da TI, oferecendo um conteúdo claro, acessível e relevante para todos os públicos. É um entusiasta de tecnologia que ama compartilhar seu conhecimento e ajudar as pessoas a aproveitarem ao máximo o mundo digital.





