Seu computador está apresentando lentidão, travamentos, telas azuis ou simplesmente não liga mais? Muitas vezes, a causa raiz desses problemas está no hardware. Componentes como memória RAM, disco rígido (HD ou SSD) ou a fonte de alimentação podem falhar ou apresentar mau funcionamento. Antes de sair comprando peças novas ou levar o PC correndo para a assistência, que tal tentar um diagnóstico de hardware PC em casa? Neste guia definitivo, vamos te ensinar passo a passo como identificar possíveis problemas nos componentes mais críticos, usando ferramentas simples e testes que você mesmo pode realizar.
Por Que Fazer o Diagnóstico de Hardware PC em Casa?
- Identificar o Problema: Saber qual componente está causando o problema te ajuda a focar na solução correta.
- Economizar Dinheiro: Você pode evitar gastar dinheiro trocando peças que não estão com defeito.
- Agilizar o Reparo: Se precisar levar a um técnico, você já terá uma ideia do problema, o que pode agilizar o conserto.
- Aprendizado: É uma ótima forma de aprender mais sobre como seu computador funciona.
Preparação e Ferramentas Essenciais
Antes de começar, algumas precauções e ferramentas:
- Segurança: Desligue o PC da tomada antes de abrir o gabinete. Use pulseira antiestática. Nunca abra a fonte!
- Backup: Se o PC ainda liga, FAÇA BACKUP dos seus dados importantes antes de começar os testes.
- Ferramentas:
Diagnóstico Passo a Passo: Testando os Componentes Críticos

1. Monitoramento Geral e Temperaturas (Primeira Análise)
- Software: Instale e execute o HWMonitor ou Speccy.
- O Que Verificar:
- Temperaturas: CPU (processador) e GPU (placa de vídeo) estão esquentando demais (acima de 80-85°C em uso normal ou 95°C+ em uso intenso)? Superaquecimento pode ser a causa de lentidão e travamentos. Solução: Limpeza interna, troca de pasta térmica (veja nossos outros guias!).
- Voltagens da Fonte: Verifique as linhas de +3.3V, +5V e +12V. Variações muito grandes podem indicar problemas na fonte.
- Uso de Recursos: Veja se algum componente está sendo usado em 100% constantemente sem motivo aparente.
2. Testando a Memória RAM
- Sintomas de Problemas: Telas azuis frequentes (especialmente erros relacionados a “memory management”), travamentos aleatórios, PC que não liga e emite bipes.
- Ferramentas:
- Diagnóstico de Memória do Windows:
- Digite “Diagnóstico de Memória” na busca do Windows e execute.
- Escolha “Reiniciar agora e verificar se há problemas”.
- O PC reiniciará e fará o teste (pode demorar). Ele informará se encontrar erros.
- Memtest86+ (Mais Completo):
- É uma ferramenta gratuita que roda antes do Windows iniciar (via pen drive bootável).
- Baixe o Memtest86+ () e use uma ferramenta como o Rufus para criar um pen drive bootável com ele.
- Inicie o PC pelo pen drive.
- Deixe o teste rodar por várias horas (idealmente, um ciclo completo ou mais). Se aparecerem erros (linhas vermelhas), um ou mais módulos de RAM estão com defeito.
- Diagnóstico de Memória do Windows:
- Solução (Se Encontrar Erros):
- Limpe os contatos da RAM com borracha branca.
- Teste os módulos um por um, em slots diferentes, para identificar qual está com defeito.
- Substitua o módulo defeituoso.
3. Testando o Disco Rígido (HD) ou SSD
- Sintomas de Problemas: Windows demora muito para iniciar ou carregar programas, arquivos corrompidos, erros ao copiar/mover arquivos, barulhos de “clique” (HD), sistema trava frequentemente.
- Ferramentas:
- Verificação de Erros do Windows (CHKDSK):
- Abra o Prompt de Comando como administrador.
- Digite
chkdsk C: /f /r /x(substitua C: pela letra da unidade) e Enter. Agende para a próxima reinicialização se necessário. Corrige erros no sistema de arquivos e tenta recuperar setores defeituosos.
- CrystalDiskInfo (Verificação S.M.A.R.T.):
- Baixe e instale o CrystalDiskInfo (gratuito).
- Execute o programa. Ele mostrará o status de “Saúde” do seu disco (Bom, Alerta, Crítico) e detalhes S.M.A.R.T.
- Se o status for “Alerta” ou “Crítico”, FAÇA BACKUP IMEDIATAMENTE e prepare-se para trocar o disco!
- Software do Fabricante: WD, Seagate, Samsung e outros fabricantes oferecem ferramentas de diagnóstico próprias para seus HDs/SSDs. Verifique o site do fabricante.
- Verificação de Erros do Windows (CHKDSK):
- Solução (Se Encontrar Erros Graves):
- BACKUP URGENTE!
- Substituir o HD ou SSD defeituoso o quanto antes.
4. Testando a Fonte de Alimentação (PSU)
- Sintomas de Problemas: PC não liga, desliga sozinho (especialmente em jogos ou tarefas pesadas), travamentos aleatórios, cheiro de queimado, ventoinha da fonte parada ou muito barulhenta.
- Diagnóstico (Mais Complexo): Testar uma fonte é mais difícil sem equipamento específico.
- Verificação Visual: Com o PC desligado da tomada, veja se a ventoinha da fonte está obstruída ou se há capacitores estufados (olhando pelas grades, NUNCA ABRA A FONTE).
- Teste de Carga (Software – Menos Confiável): Softwares como OCCT podem estressar o sistema e monitorar as voltagens. Se as voltagens variarem muito (+/- 5%) durante o teste, pode indicar problema na fonte.
- Teste com Multímetro (Avançado): Requer conhecimento de eletrônica para medir as voltagens nos conectores.
- Teste por Substituição (Mais Prático): A forma mais segura para o usuário comum é testar com outra fonte sabidamente boa e compatível. Se o PC funcionar com a outra fonte, a sua provavelmente está com defeito.
- Solução: Substituir a fonte de alimentação por uma de boa qualidade e potência adequada. Se precisar de ajuda para escolher e instalar em Uberlândia, procure a Fernando Pires Informática.
5. Testando a Placa de Vídeo (GPU)

- Sintomas de Problemas: Artefatos na tela (linhas, pontos coloridos, tela piscando), travamentos em jogos, PC não dá vídeo (tela preta), erros de driver de vídeo, superaquecimento da GPU.
- Ferramentas:
- Atualização/Reinstalação de Driver: Muitas vezes, problemas de vídeo são resolvidos atualizando ou fazendo uma instalação limpa do driver da placa de vídeo (use o DDU – Display Driver Uninstaller).
- Testes de Estresse (Benchmark): Softwares como FurMark ou 3DMark estressam a GPU ao máximo. Monitore as temperaturas e veja se ocorrem artefatos ou travamentos durante o teste.
- Monitoramento de Temperatura: Use HWMonitor ou MSI Afterburner para verificar as temperaturas da GPU.
- Solução:
- Atualizar/reinstalar drivers.
- Limpar o cooler da GPU e garantir bom fluxo de ar no gabinete.
- Se os problemas persistirem, pode ser um defeito físico na placa. Testar em outro PC (se possível) ou levar a um técnico.
✅ Veja, você pode gostar de ler sobre: Guia Definitivo: Diagnóstico de Hardware do PC em Casa (RAM, HD/SSD, Fonte)

Outros Possíveis Culpados
- Placa-Mãe: Defeitos na placa-mãe podem causar qualquer tipo de problema. O diagnóstico é complexo e geralmente requer um técnico. Sinais: portas USB/rede/áudio param de funcionar, PC não liga, bipes de erro específicos.
- Cabos e Conexões: Verifique se todos os cabos internos (energia, SATA, painel frontal) estão bem conectados. Um cabo solto pode causar instabilidade.
- BIOS/UEFI: Configurações incorretas na BIOS podem causar problemas de boot ou instabilidade. Tente resetar a BIOS para as configurações padrão (Clear CMOS).
Diagnóstico Feito: E Agora? (Próximos Passos)
Após realizar os testes, você terá uma ideia melhor de onde está o problema:
- Problema Resolvido? Ótimo! Continue monitorando o PC.
- Identificou Peça com Defeito? Faça backup (se ainda não fez!) e planeje a substituição da peça. A Fernando Pires Informática pode te ajudar a encontrar e instalar a peça correta em Uberlândia.
- Não Conseguiu Identificar o Problema? Ou não se sente seguro para trocar a peça? É hora de procurar ajuda profissional!
Diagnóstico Preciso e Reparo de Confiança em Uberlândia: Fernando Pires Informática
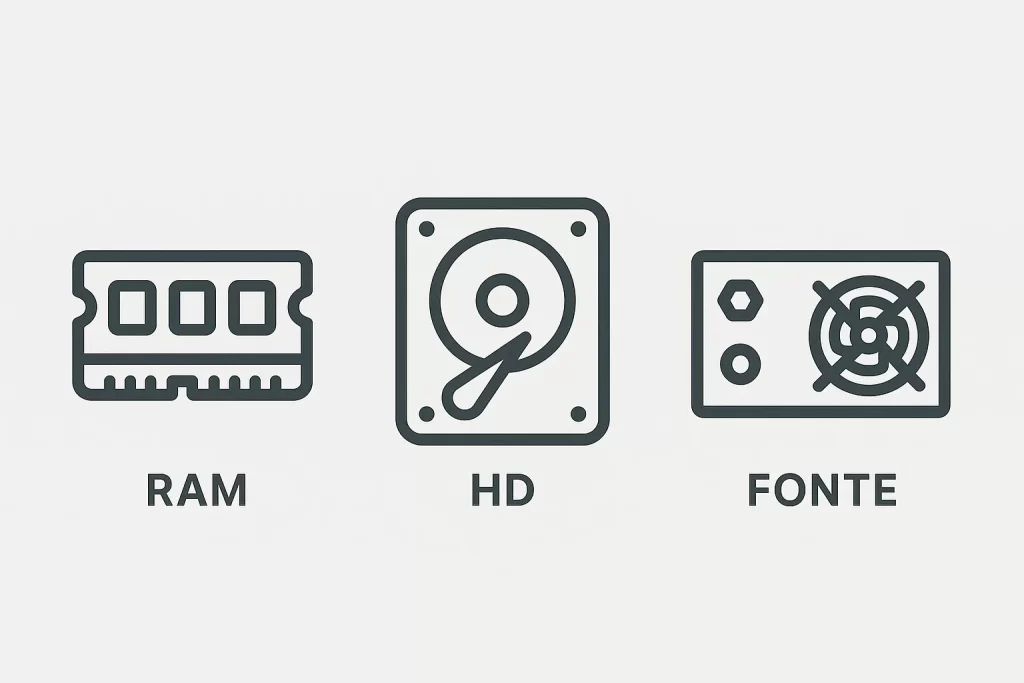
Realizar um diagnóstico completo de hardware exige conhecimento e, às vezes, ferramentas específicas. Se você prefere deixar essa tarefa para especialistas, conte com a Fernando Pires Informática!
Com 24 anos de experiência, oferecemos:
- Diagnóstico Completo de Hardware: Identificamos rapidamente a causa do problema.
- Testes Avançados: Utilizamos ferramentas profissionais para testar cada componente.
- Reparo e Troca de Peças: Consertamos ou substituímos componentes defeituosos com peças de qualidade.
- Orçamento Transparente: Você aprova o serviço antes de realizarmos.
- Garantia e Confiança.
Não deixe seu PC parado! Faça um diagnóstico na Fernando Pires Informática!
Diagnóstico em Casa: Poder para Entender e Resolver!
Fazer um diagnóstico de hardware do PC em casa pode parecer assustador, mas com as ferramentas certas e seguindo os passos com cuidado, você pode identificar muitos problemas comuns. Isso te dá mais controle sobre seu equipamento e te ajuda a tomar decisões mais informadas sobre reparos e upgrades. Lembre-se da segurança, faça backups e não hesite em procurar ajuda profissional quando necessário!
Perguntas Frequentes sobre Diagnóstico de Hardware (FAQ)
P: Qual o melhor software para monitorar temperatura?
R: HWMonitor e Core Temp (para CPU) são ótimos e gratuitos. MSI Afterburner é excelente para monitorar TUDO (CPU, GPU, RAM, FPS) durante os jogos.
P: Como saber se minha memória RAM é compatível com a placa-mãe?
R: Verifique o tipo (DDR3, DDR4, DDR5), a velocidade máxima (MHz) e a capacidade máxima suportada pela sua placa-mãe (consulte o manual dela ou o site do fabricante).
P: O que significa o status “Alerta” no CrystalDiskInfo?
R: Significa que o HD/SSD está mostrando sinais de desgaste ou problemas iminentes (ex: setores realocados, erros de leitura). Faça backup imediatamente e planeje a substituição do disco. Não confie nele para dados importantes.
P: Posso testar a fonte com um clipe de papel?
R: Existe um “teste do clipe” para ver se a ventoinha da fonte liga, mas ele não garante que a fonte esteja fornecendo as voltagens corretas ou funcionando sob carga. Não é um teste confiável e pode ser perigoso se feito incorretamente. O ideal é testar por substituição ou com equipamento adequado.
P: Meu PC passou no Memtest86+, mas ainda trava. O que pode ser?
R: Os travamentos podem ter outras causas: superaquecimento (CPU/GPU), problemas no HD/SSD, fonte de alimentação instável, drivers, arquivos do sistema corrompidos ou até mesmo a placa-mãe.
P: A Fernando Pires Informática faz diagnóstico em domicílio?
R: Sim, oferecemos atendimento em domicílio em Uberlândia para diagnóstico e alguns tipos de reparo. Entre em contato para verificar as condições e agendar uma visita!
✅Veja, você pode gostar de ler sobre: Como Trocar a Pasta Térmica do Processador: Guia Passo a Passo
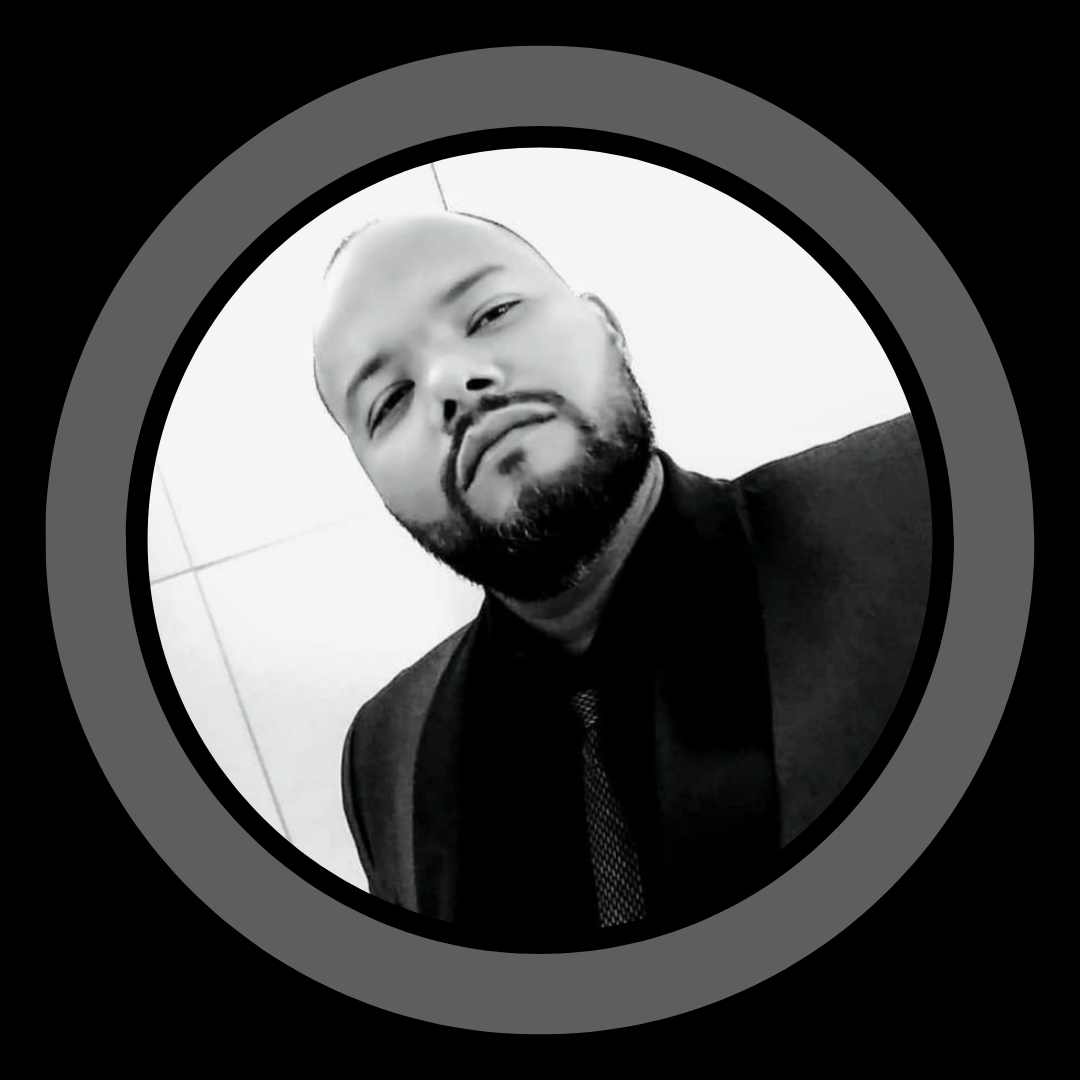
Com mais de 20 anos de experiência no mundo da tecnologia, Fernando Pires é um profissional apaixonado por informática e soluções inovadoras. Desde 2001, ele dedica sua carreira a desmistificar o universo da TI, oferecendo um conteúdo claro, acessível e relevante para todos os públicos. É um entusiasta de tecnologia que ama compartilhar seu conhecimento e ajudar as pessoas a aproveitarem ao máximo o mundo digital.





