Poeira, migalhas, pelos de animais, gordura… A sujeira é uma grande inimiga do seu computador! Com o tempo, o acúmulo de sujeira dentro e fora do PC pode causar superaquecimento, lentidão, travamentos e até danos permanentes aos componentes. Mas a boa notícia é que, com as técnicas de limpeza de PC corretas, você pode prolongar a vida útil da sua máquina, evitar problemas e garantir que ela funcione sempre no seu melhor. Neste guia completo, você vai aprender tudo sobre limpeza de PC: por que limpar, quais materiais usar, passo a passo detalhados para limpeza externa e interna, dicas extras e erros comuns a evitar. Prepare-se para deixar seu computador “tinindo” e funcionando como novo!
Por Que Limpar o PC Regularmente? (Benefícios)
A limpeza de PC não é apenas uma questão de estética. É um cuidado essencial para a saúde e o bom funcionamento da sua máquina. Veja os principais benefícios:
- Prolonga a Vida Útil dos Componentes: A poeira acumulada age como um “isolante térmico”, dificultando a dissipação do calor. O superaquecimento constante é um dos principais fatores que reduzem a vida útil de processadores, placas de vídeo, HDs/SSDs e outros componentes.
- Evita Superaquecimento: A limpeza regular, especialmente das ventoinhas (coolers) e dissipadores de calor, garante que o sistema de refrigeração do PC funcione corretamente, evitando o superaquecimento.
- Melhora o Desempenho: Um PC limpo funciona mais rápido e com mais estabilidade. A sujeira pode obstruir as ventoinhas, reduzir a eficiência do resfriamento e causar lentidão e travamentos.
- Previne Falhas e Problemas: A poeira acumulada pode causar curtos-circuitos, mau contato entre os componentes e outros problemas que podem levar a falhas graves.
- Economiza Dinheiro: Ao evitar problemas e prolongar a vida útil do seu PC, você economiza dinheiro com manutenção e com a compra de peças novas.
- Melhora a Aparência: Um PC limpo é mais agradável de usar e de ver, especialmente se você tem um gabinete com lateral de vidro.
Materiais Necessários para Limpar o PC (Checklist)

Antes de começar, reúna os materiais corretos. Não use produtos de limpeza comuns! Eles podem danificar os componentes eletrônicos.
- Pincel Antiestático (de Cerdas Macias): Essencial para remover a poeira dos componentes delicados (placa-mãe, placa de vídeo, memória RAM, etc.).
- Pincel de Cerdas Mais Firmes: Para áreas menos delicadas (gabinete, ventoinhas).
- Pano de Microfibra (que Não Solte Fiapos): Para limpar o gabinete, o monitor e outras superfícies externas.
- Álcool Isopropílico (Isopropanol): O único álcool recomendado para limpar componentes eletrônicos. Ele evapora rapidamente e não deixa resíduos. Nunca use álcool comum (etanol), pois ele contém água e pode causar oxidação.
- Limpador de Contatos (Opcional): Para limpar contatos elétricos (ex: contatos da memória RAM, slots da placa-mãe). Use com moderação e espere secar completamente.
- Ar Comprimido (Lata ou Compressor com Filtro): Para remover a poeira de áreas de difícil acesso. Cuidado com a pressão! Use jatos curtos e mantenha uma distância segura dos componentes.
- Chave de Fenda/Philips: Para abrir o gabinete (se necessário).
- Pulseira Antiestática (Recomendado): Para evitar danos por eletricidade estática.
- Luvas (Opcional): Para evitar marcas de dedo nos componentes.
- Aspirador de Pó (com Bocal Pequeno e Muito Cuidado – Opcional): Use apenas se você tiver muita experiência e muito cuidado. Nunca encoste o bocal nos componentes.
- Cotonetes: Para limpar áreas pequenas e detalhes.
- Pasta Térmica: Somente se você for remover o cooler do processador.
- Fita Crepe: Para prender as ventoinhas e evitar que girem com o ar comprimido.
Limpeza Externa do PC (Passo a Passo)
A limpeza externa é mais simples e pode ser feita com mais frequência (ex: uma vez por semana ou a cada 15 dias).
- Desligue e Desconecte: Desligue o computador completamente e desconecte todos os cabos (energia, monitor, teclado, mouse, rede, etc.).
- Gabinete (Parte Externa):
- Use um pano de microfibra levemente umedecido com água ou com um produto de limpeza específico para eletrônicos. Nunca use produtos de limpeza comuns (multiuso, limpa-vidros, etc.).
- Limpe toda a superfície externa do gabinete, removendo poeira, manchas e marcas de dedo.
- Seque com um pano de microfibra seco.
- Monitor:
- Use um pano de microfibra seco ou levemente umedecido com um produto específico para limpeza de telas.
- Faça movimentos suaves, sem pressionar a tela.
- Seque com um pano de microfibra seco.
- Teclado:
- Vire o teclado de cabeça para baixo e sacuda-o para remover migalhas e sujeira solta.
- Use um pincel para remover a poeira entre as teclas.
- Se as teclas estiverem muito sujas, você pode usar um cotonete levemente umedecido com álcool isopropílico para limpá-las individualmente (com cuidado!).
- Se tiver um aspirador de pó portátil e de baixa potência, pode usá-lo para aspirar a sujeira entre as teclas (mas com muito cuidado).
- Mouse:
- Use um pano de microfibra levemente umedecido com álcool isopropílico para limpar a parte superior e os botões do mouse.
- Limpe a parte inferior (onde fica o sensor) com um cotonete seco.
- Outros Periféricos:
- Limpe seus headsets, webcams, caixas de som, etc., seguindo as instruções do fabricante. Geralmente, um pano de microfibra levemente umedecido com água ou álcool isopropílico é suficiente.
Limpeza Interna do PC (Passo a Passo Detalhado)
A limpeza interna é mais delicada e exige mais cuidado. Se você não se sentir seguro, procure um técnico. A Fernando Pires Informática, com 24 anos de experiência em Uberlândia, oferece serviços completos de limpeza interna de PCs.
Frequência: A limpeza interna geralmente pode ser feita a cada 6 meses ou 1 ano, dependendo do ambiente (se tem muita poeira, pelos de animais, etc.).
Passo a Passo:
- Preparação:
- Desligue o computador, desconecte todos os cabos e retire a bateria (se for um notebook).
- Coloque o computador em uma superfície plana e limpa.
- Use a pulseira antiestática (recomendado).
- Abertura:
- PC: Remova os parafusos da lateral do gabinete (geralmente são parafusos de rosca manual, mas pode ser necessário usar uma chave de fenda).
- Notebook: Consulte o manual do seu modelo para saber como remover a tampa inferior. Geralmente, é preciso remover vários parafusos pequenos e, com cuidado, desencaixar a tampa. Se não tiver experiência, não force! Procure um técnico.
- Limpeza Geral (Remoção de Poeira):
- Use o pincel antiestático para remover a poeira solta dos componentes:
- Placa-mãe.
- Placa de vídeo.
- Memória RAM.
- Dissipadores de calor (do processador e da placa de vídeo).
- Ventoinhas (coolers).
- Interior do gabinete.
- Use o ar comprimido para remover a poeira de áreas de difícil acesso:
- Entre as aletas dos dissipadores de calor.
- Dentro das ventoinhas (segure as pás com o dedo ou prenda com fita crepe para evitar que girem em alta velocidade).
- Cantos do gabinete.
- Use jatos curtos e mantenha uma distância segura dos componentes.
- Aspirador de pó: Use apenas se tiver muita experiência e um aspirador com bocal pequeno e controle de sucção. Nunca encoste o bocal nos componentes.
- Use o pincel antiestático para remover a poeira solta dos componentes:
- Limpeza das Ventoinhas (Coolers):
- Se possível, remova as ventoinhas do gabinete para facilitar a limpeza.
- Use o pincel e o ar comprimido para remover a poeira das pás e do motor.
- Se as pás estiverem muito sujas, você pode usar um cotonete levemente umedecido com álcool isopropílico.
- Limpeza do Dissipador de Calor do Processador:
- Se o dissipador estiver muito sujo (com uma camada grossa de poeira):
- Pode ser necessário removê-lo para limpar. Mas atenção: isso exige a reaplicação da pasta térmica. Se você não souber como fazer, não remova o dissipador. Procure um técnico, como os da Fernando Pires Informática.
- Se for remover:
- Desconecte o cabo de energia da ventoinha (se houver).
- Solte as presilhas ou parafusos que prendem o dissipador à placa-mãe (consulte o manual da sua placa-mãe ou do cooler).
- Remova o dissipador com cuidado.
- Limpe a base do dissipador e a superfície do processador com álcool isopropílico e um pano de microfibra.
- Aplique uma pequena quantidade de pasta térmica nova no centro do processador (o tamanho de um grão de arroz).
- Recoloque o dissipador, com cuidado, e prenda-o firmemente.
- Se o dissipador estiver pouco sujo:
- Use o pincel e o ar comprimido para remover a poeira, sem remover o dissipador.
- Se o dissipador estiver muito sujo (com uma camada grossa de poeira):
- Limpeza da Placa de Vídeo:
- Se você se sentir confortável, pode remover a placa de vídeo do slot PCIe para limpar melhor. Mas não é obrigatório.
- Use o pincel e o ar comprimido para remover a poeira.
- Cuidado com os componentes da placa de vídeo (são delicados).
- Limpeza da Fonte de Alimentação:
- Nunca abra a fonte de alimentação! O risco de choque elétrico é muito alto, mesmo com o computador desligado.
- Limpe apenas a parte externa da fonte, com pincel e ar comprimido.
- Limpeza dos Contatos (Opcional e Avançado):
- Se você tiver experiência e muito cuidado, pode usar limpa contatos para limpar os contatos dourados da memória RAM e da placa de vídeo.
- Remova os componentes da placa-mãe.
- Aplique o limpa contatos nos contatos, não nos chips ou em outras partes.
- Espere secar completamente antes de recolocar os componentes.
- Se não tiver experiência, não faça isso! Você pode danificar os componentes.
- Se você tiver experiência e muito cuidado, pode usar limpa contatos para limpar os contatos dourados da memória RAM e da placa de vídeo.
- Remontagem:
- Recoloque todos os componentes no lugar, com cuidado, seguindo a ordem inversa da desmontagem.
- Verifique se todos os parafusos estão firmes (mas sem apertar demais).
- Verifique se todos os cabos estão conectados corretamente (cabos de energia, cabos SATA, cabos do painel frontal, etc.).
- Feche o gabinete ou a tampa do notebook.
- Recoloque todos os componentes no lugar, com cuidado, seguindo a ordem inversa da desmontagem.
✅ Veja, você pode gostar de ler sobre: Formatar PC Windows 10: Guia Completo e Definitivo 2025!
Dicas Extras e Erros Comuns a Evitar
- Frequência:
- Limpeza externa: A cada 1-2 semanas (ou mais, se necessário).
- Limpeza interna: A cada 6-12 meses (ou mais, se o ambiente for muito empoeirado ou se você tiver animais de estimação).
- Produtos Proibidos:
- Álcool comum (etanol).
- Produtos de limpeza multiuso.
- Limpadores de vidro.
- Acetona ou outros solventes.
- Água em excesso.
- Erros Comuns:
- Esquecer de desligar o computador e desconectar os cabos.
- Usar produtos de limpeza inadequados.
- Aplicar líquidos diretamente nos componentes.
- Forçar os componentes ao remover ou instalar.
- Esquecer de reconectar algum cabo.
- Não usar pulseira antiestática (aumenta o risco de danos por eletricidade estática).
- Usar ar comprimido com muita força ou muito perto dos componentes.
- Girar as ventoinhas com o ar comprimido (pode danificar o motor).
- Abrir a fonte de alimentação (risco de choque elétrico!).
- Não fazer backup antes de procedimentos mais avançados (como remover o cooler do processador).
Conclusão
A limpeza de PC, tanto interna quanto externa, é um cuidado essencial para garantir o bom funcionamento, o desempenho e a durabilidade da sua máquina. Seguindo as técnicas e dicas deste guia, você poderá realizar a limpeza de forma segura e eficaz. E lembre-se: se você não se sentir confortável em fazer a limpeza interna, ou se precisar de uma limpeza mais profunda e profissional, conte com a Fernando Pires Informática em Uberlândia! Com 24 anos de experiência, oferecemos serviços completos de limpeza, manutenção e reparo de computadores, com garantia de qualidade e atendimento personalizado.
Perguntas Frequentes sobre Limpeza de PC (FAQ)
P: Qual o melhor produto para limpar a tela do meu PC?
R: O ideal é usar um pano de microfibra seco ou levemente umedecido com um produto específico para limpeza de telas (LCD, LED, OLED). Nunca use álcool comum, limpa-vidros ou outros produtos de limpeza abrasivos, pois podem danificar a tela.
P: Posso usar um secador de cabelo para limpar o PC?
R: Não! O ar quente do secador pode danificar os componentes eletrônicos. Além disso, o secador pode empurrar a poeira para dentro do PC, em vez de removê-la.
P: Posso lavar as peças do meu PC com água e sabão?
R: Absolutamente não! Água e componentes eletrônicos não combinam. A água pode causar curtos-circuitos, oxidação e danos irreparáveis.
P: É normal o PC fazer barulho depois da limpeza?
R: Se o barulho for diferente do que era antes, pode indicar algum problema. Verifique se você conectou todos os cabos corretamente, se as ventoinhas estão girando livremente e se nenhum componente ficou solto. Se o barulho persistir, procure um técnico.
P: De quanto em quanto tempo devo trocar a pasta térmica do processador?
R: A frequência ideal varia, mas, em geral, recomenda-se trocar a pasta térmica a cada 1-2 anos, ou quando você perceber que o processador está esquentando mais do que o normal. Se você não tem experiência, procure um técnico para fazer a troca. A Fernando Pires Informática oferece esse serviço!
P: A Fernando Pires Informática faz limpeza de notebook também?
R: Sim! A Fernando Pires Informática é especializada em manutenção de todos os tipos de computadores, incluindo desktops e notebooks de todas as marcas e modelos.
✅ Veja, você pode gostar de ler sobre: O Que Fazer Quando o PC Não Liga? Soluções Passo a Passo
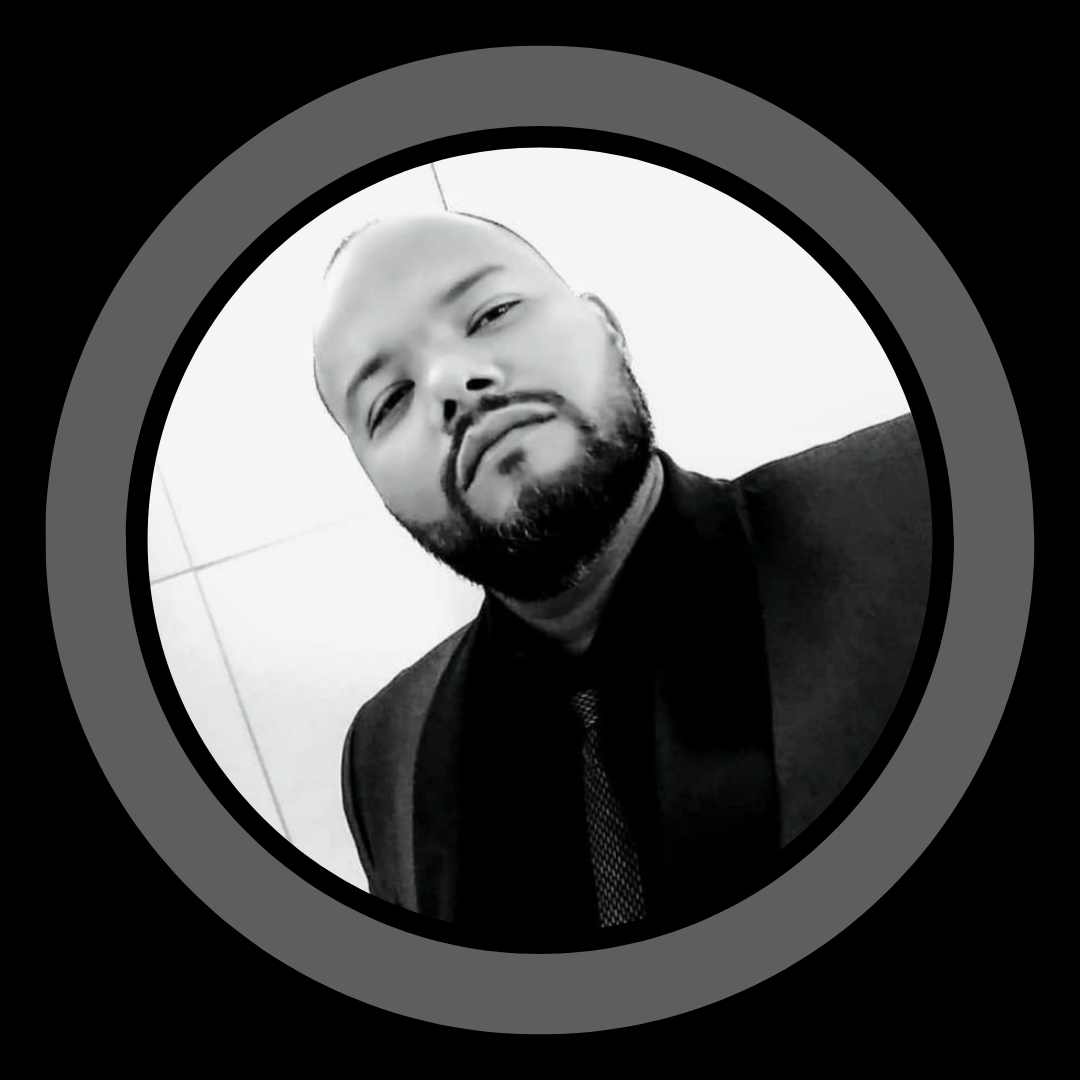
Com mais de 20 anos de experiência no mundo da tecnologia, Fernando Pires é um profissional apaixonado por informática e soluções inovadoras. Desde 2001, ele dedica sua carreira a desmistificar o universo da TI, oferecendo um conteúdo claro, acessível e relevante para todos os públicos. É um entusiasta de tecnologia que ama compartilhar seu conhecimento e ajudar as pessoas a aproveitarem ao máximo o mundo digital.





